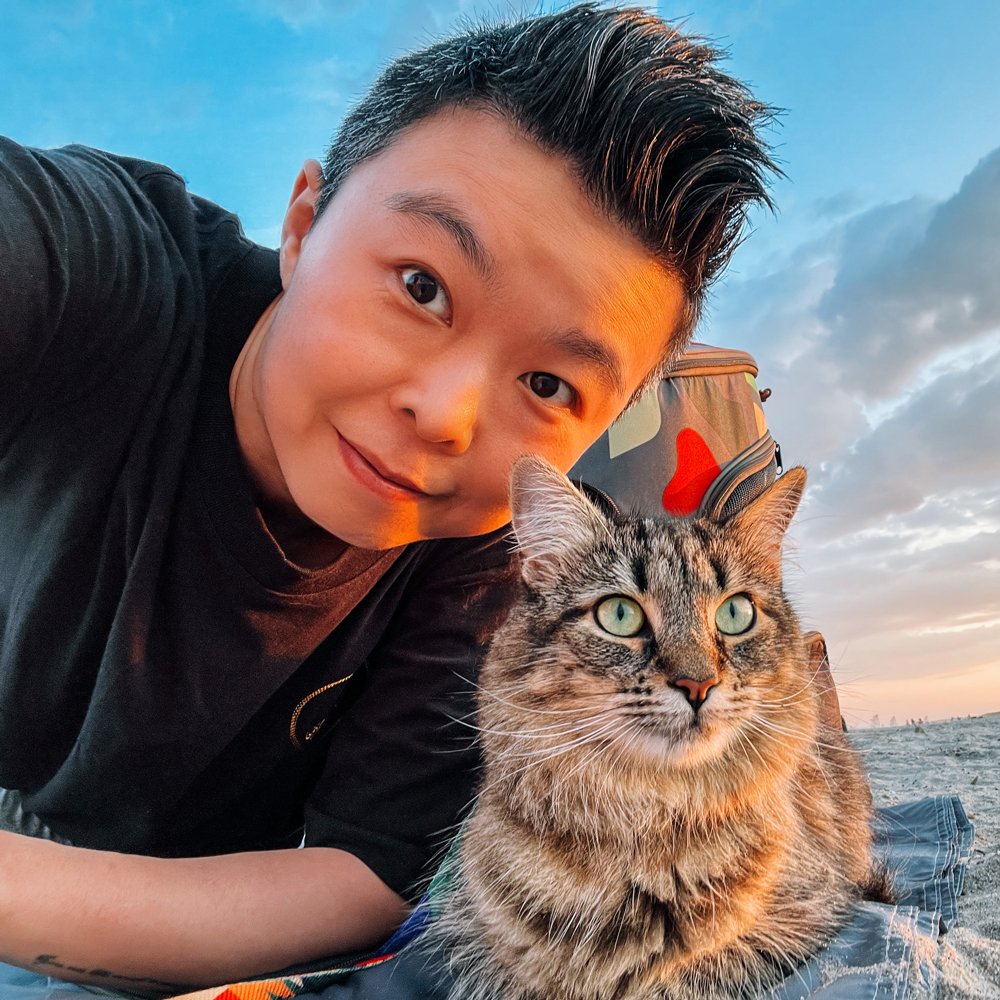6个省时省力的Lightroom操作小技巧
在市面中形形色色的修图软件里,我最常用的还是Adobe Lightroom Classic CC,它是整个修图工序里的第一步,从图片管理到修图甚至输出打印它都可以应付,既然和Lightroom天天打交道的,那我们就要了解它里面的一些隐藏小功能来帮助我们提高修图速度和质量,今天我就根据自己的使用习惯给大家介绍六个小技巧。
#1 裁剪构图
打开一张照片的时候,第一步我会使用裁剪进行构图的微调,而当按下裁剪叠加(快捷键R)的时候Lighroom会添加一个我们熟悉的三分构图井字格方便我们进行预览,这个时候有一个隐藏的小功能出现了,那就是按下O键(字母o,不是数字0)你会惊奇的发现随着不停的按下O键会出现很多种不同的构图标尺,给重新构图带来了很大的便利。
键盘上的按键是O,只需要按这一个按键你便会看到以下几种(甚至更多)的构图标尺
#2 角度调整
在进行完构图之后需要微调的是水平,这在风光和建筑摄影中相当的重要,保持水平是一副成功作品的根基,点击剪裁叠加(快捷键R)下面会出现角度调整,除了可以自动调整角度以及拖动数值之外,点击左侧尺子图标还可以进行实景比例尺调整,方法是点击尺子图标,在左侧照片在地平线上拉动尺子,Lightroom就会自动判断出地平线的水平进行裁剪。
点击这个像尺子一样的图标,尺子会变成黄色的
#3 自动色调
我们都会认为手动操作机械是大师级水平的衡量标准,随着科技的发展,计算机的演算水平已经超出了我们的想象,回想几年前使用Lighroom3的时候当然不敢相信自动色调可以如此的精准,而今天我们可以信赖大多数的演算结果,所以在进行手动色调调整前我会先尝试点击“自动”,看看软件计算的结果如何,再进行手动调整,通常可以节省非常多的时间,这种方法也会对一些显示器颜色不精准的环境提供很大的帮助。
点击自动按钮后软件会自动分析曝光,这对初期学习也是很有帮助的
#4 重置设置
当进行手动色调调整的时候我们会尝试拖动数值来达到最满意的色调,但有时候也会想要回到原始数值重新开始,左侧的历史记录可以回归上一步,但对某一个数值的恢复就无法实现了,这个时候可以双击数值最左侧的名称,这一项的数值就会自动归零,重新开始。
进行自动色调之后我们需要进一步的手动调整曝光数值
#5 快速回看原图
当修完一张照片之后我们想要查看修之前与修之后的对比,可以点击照片下面的Y|Y就会出现并列两张对比图,但在这个时候点击键盘上的 \ 键就可以快速的对比修前后,什么,不行?你是不是在按下 \ 键的时候会听到咚咚声,这是因为在中文输入法下这个键会变成、号,切换到英文输入法就可以解决这个问题。(我是mac电脑,pc会不会这样不知道呀)
使用快捷键\是对比原图更高效的操作方法
#6 更改背景色
不同的照片会有不同的色调底蕴,例如一张以暗调为主的黑白照片在修图的时候我们希望Lightroom的背景色可以与照片区别开来,这个时候需要手动设置背景色来方便我们查看照片的边缘,Lightroom提供6种不同灰度从白到黑的背景色,可以应付所有的需求。
今天的摄影小技巧就介绍到这里,如果你有什么问题欢迎在下面留言给我,也给我下一次制作选题提供一些意见和建议。