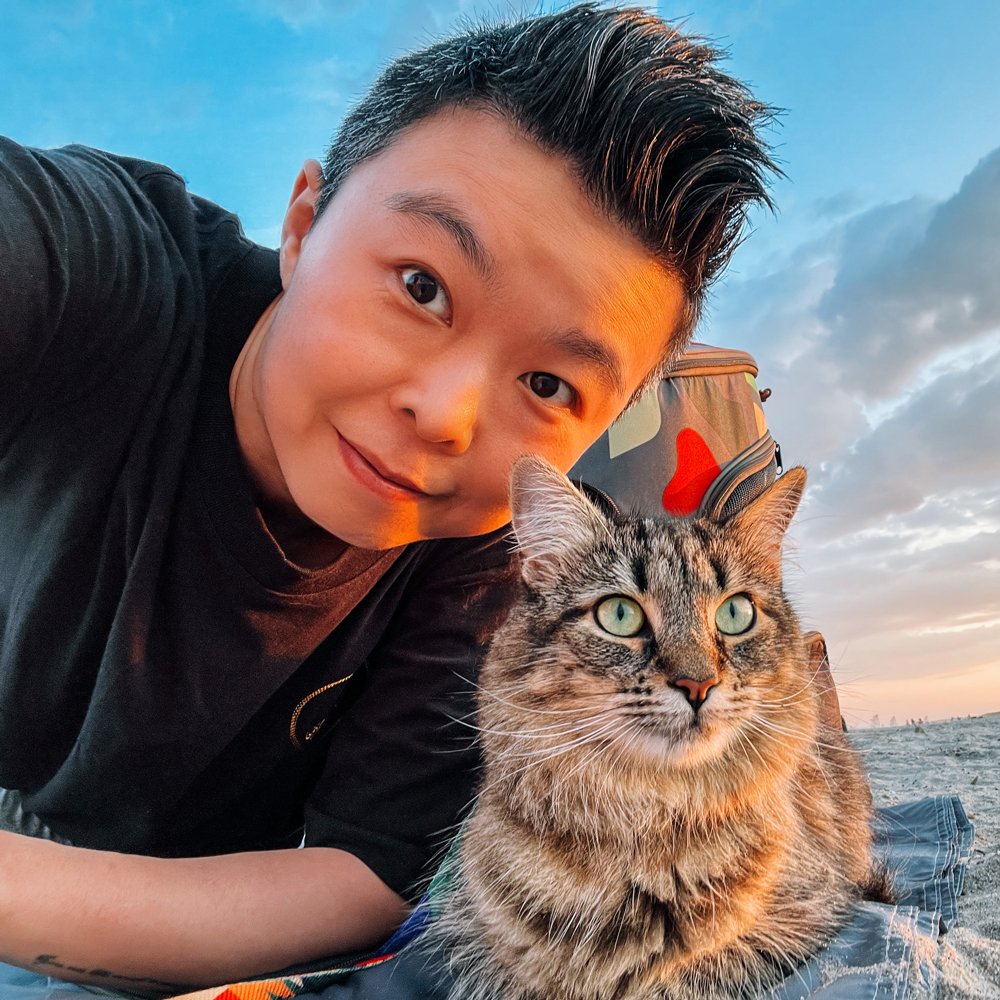如何在Photoshop中去掉游客和杂物
我们在旅游拍照片的时候,难免会遇到一些不想留在照片里的人和物,这个时候就会用到今天的这五种方法,从简单到复杂帮你解决去除游客和杂物的难题。使用Photoshop的自动填充内容功能,让这类问题变得越来越简单,经过不断改良,现在的识别能力越来越强,Photoshop也慢慢变得不像以前那么难上手了,本篇文章也会将详细分步骤讲解每一个功能的使用方法。
#1 污点修复笔刷
在去除小面积内容的时候污点修复笔刷是最好用的,借助PS强大的自动识别功能大大的提高了自动修复的成功率,这个功能应该是在后期修复中第一个尝试使用的工具,如果效果始终不理想,可能是因为修复区域周围的环境比较复杂,那么可以继续尝试以下工具。
点击左侧工具图标后就可以直接使用了
#2 补丁工具
在污点修复笔刷自动判断失败后,可以尝试补丁工具,不同的地方是前者为全自动判断,后者则是手动选取参考区域。J键是这个功能的快捷键,点击之后需要像索套工具一样勾选想要去除的区域,选择完毕后按住鼠标选区不要松手同时拉向周围想要复制的区域,这里可以看到复制后的预览效果,找到满意的角度松开鼠标键就可以了。
选择补丁工具后注意上面的选项是否和我的一致
使用补丁工具前的效果
使用补丁工具后的效果,在这个案例中还是相当满意的
#3 仿制图章
在以上两种方法都失败的情况下,我们只好采用全手动复制操作,仿制图章这个功能可以说是最常用的克隆工具了,简单来说就是把想要的部分复制黏贴到不想保留的部分,用来遮盖和替换向去掉的内容。S键是仿制图章工具的快捷键,点开之后需要按住Option再点击想要复制的位置,之后就可以进行涂抹了。这里一定要多尝试,选择不同的参考区域进行克隆,这个功能需要多练习几次才能熟练掌握。
注意选择仿制图章时应选择上面的工具
#4 内容自动填充
这个功能是2019年Photoshop更新的一大新福利,提供全新的操作方式,过去使用索套工具后右键点击选择填充可以进行自动判断内容进行填充处理,而这个操作经常出错,成功率极低是因为自动判断处理无法分辨选区周围的状况,现在这个功能的更新让我们可以手动删减想要复制的区域,达到更准确的判断。
这是一个典型的案例,画面中除了一艘船之外没有其他需要移除的内容,而船周围的元素相对简单,这会大大的提高内容自动填充的成功率,节省大把的时间。
开始移除,首先选择索套工具
勾选出想要填补的区域,包括水中的倒影
方法一:点击右键选择填充,选择内容识别,点击OK
方法二:点击“编辑” – 选择“内容识别填充”
这时屏幕会打开一个新窗口,左侧为刚才勾选的选区,右边是自动填充后的效果,还不错
#5 堆栈模式
这个功能相对来说比较复杂,上面三种方法只需要一张照片就可以搞定,而堆栈功能需要原地不动拍摄多张照片,后期由软件自动合成保留相同内容,删去不同的内容来计算出最终的效果。在前期拍摄的时候最好使用三脚架,这样不会产生角度不同而导致无法处理,这个方法比较适合拍摄城市景观时过滤偶然闯入的游客。
对齐后再次全选图层
右键点击任意图层(苹果电脑:CONTROL+鼠标键),选择“转换为智能对象”
菜单选择“图层” – “智能对象” – “堆栈模式” -这里我们选择中位数
堆栈模式处理后的效果,再结合之前介绍的工具修补细节
堆栈模式处理速度根据图层的数量和电脑的速度有关系,照片越多越慢,我这张照片最终的处理效果还是相当满意的,之后可以回到上述的几种方式去除照片中的杂物。