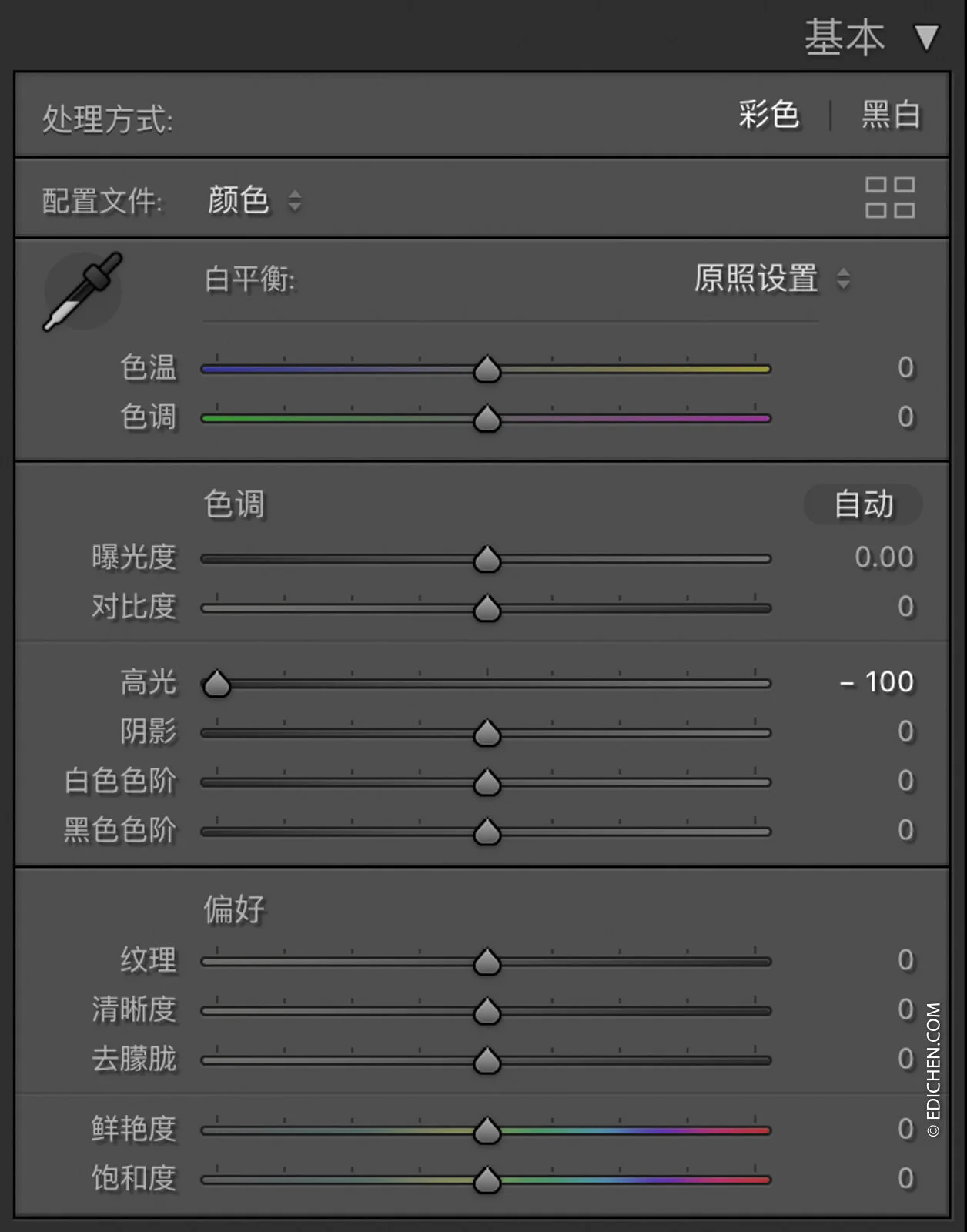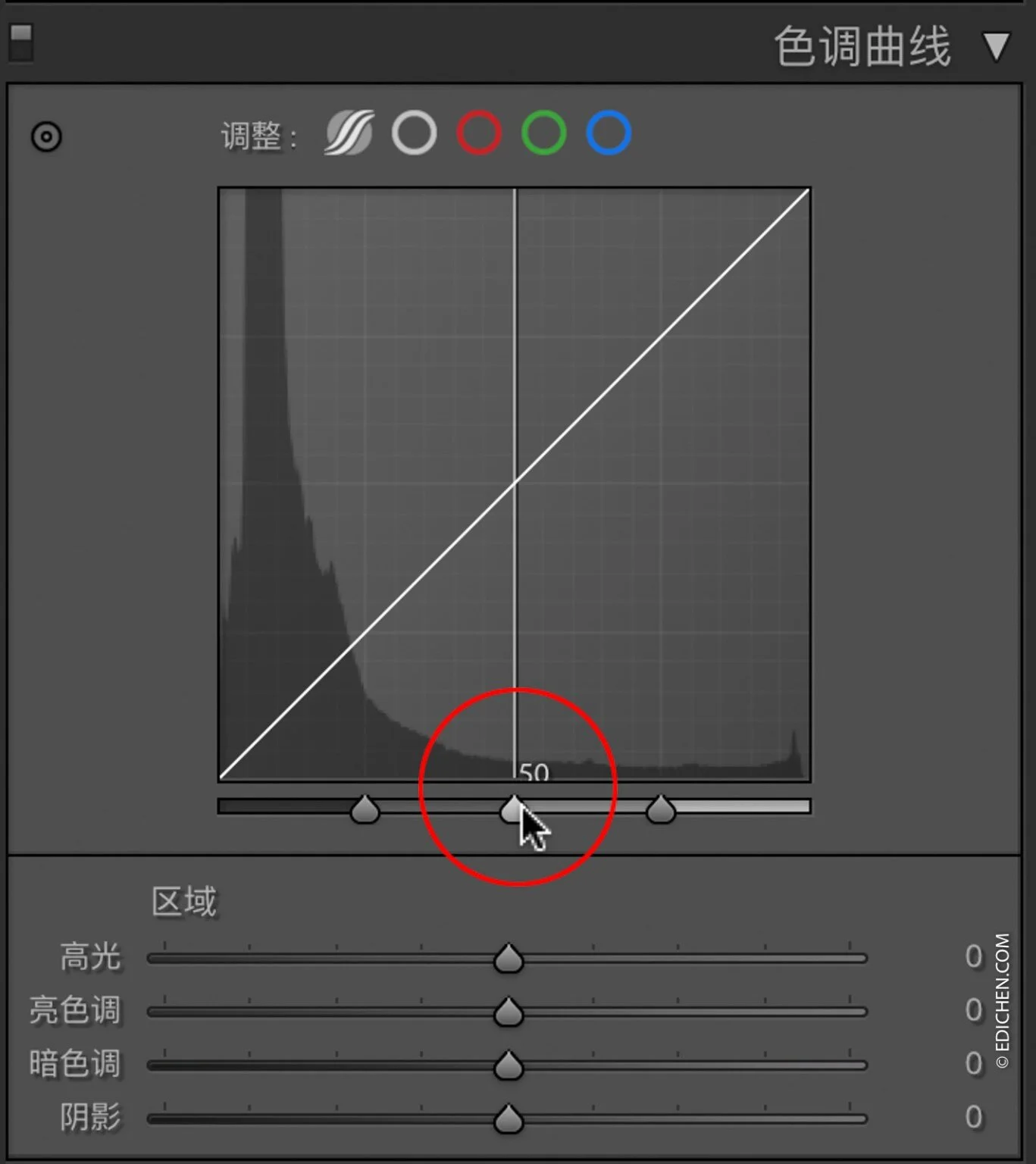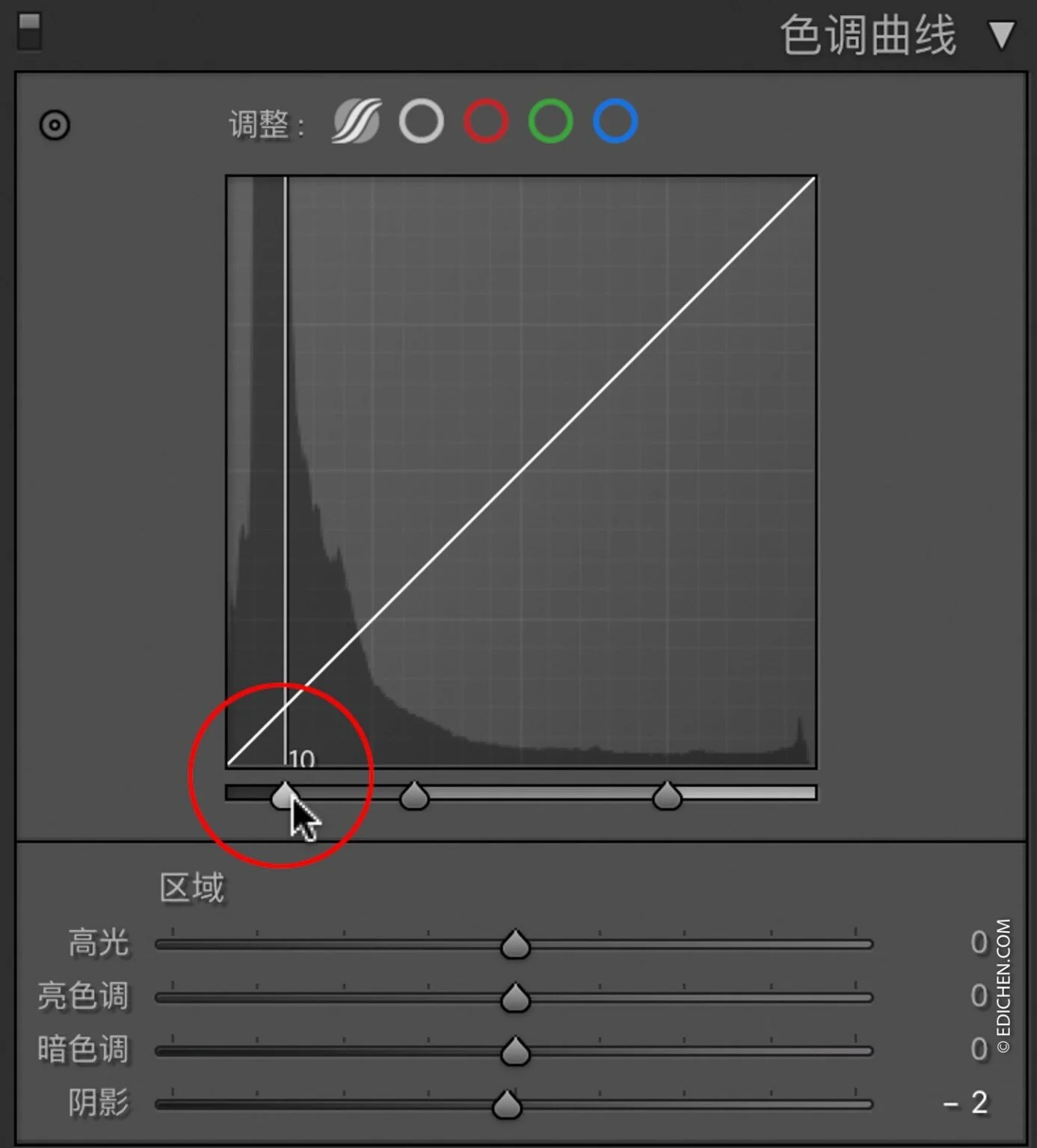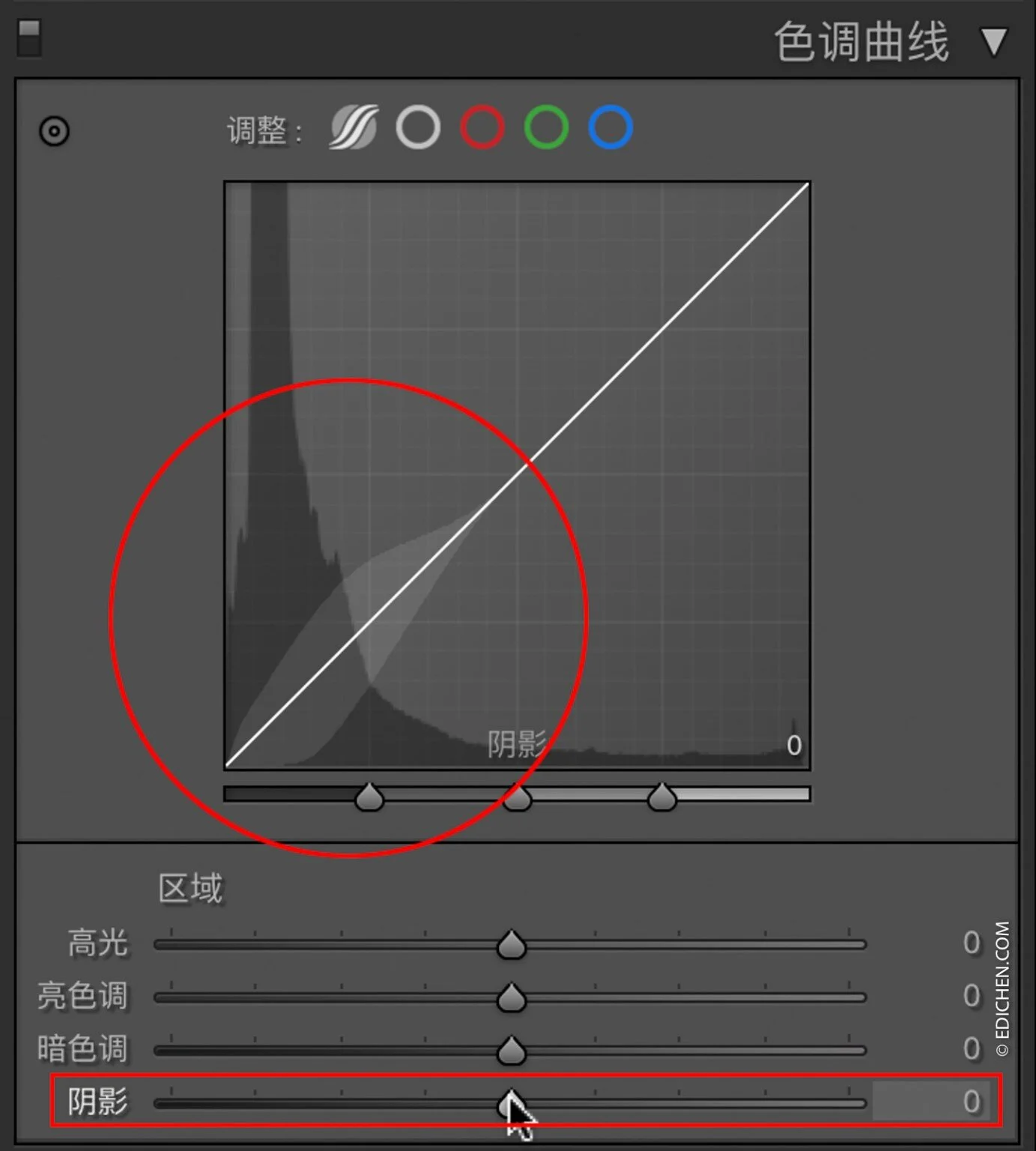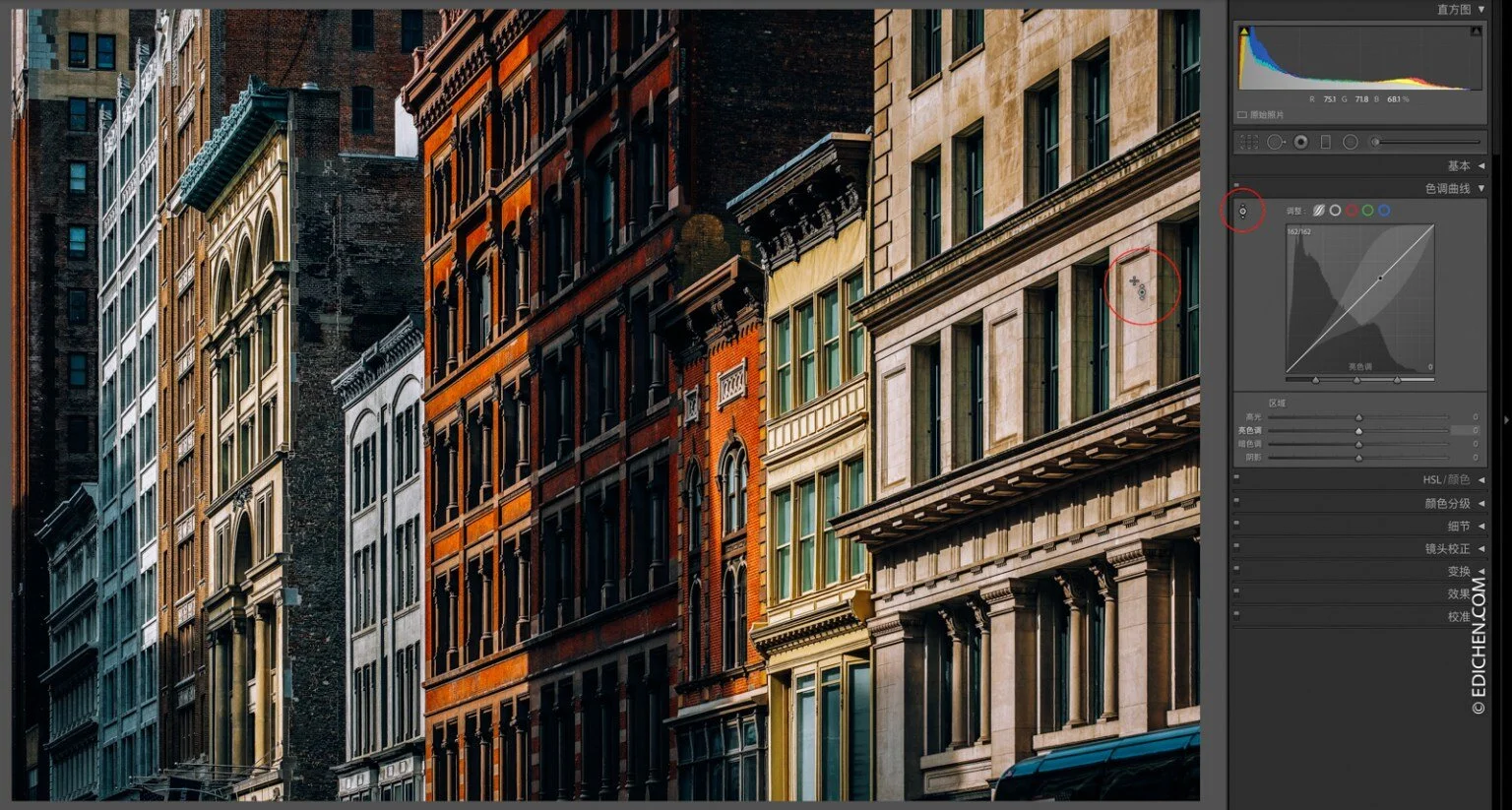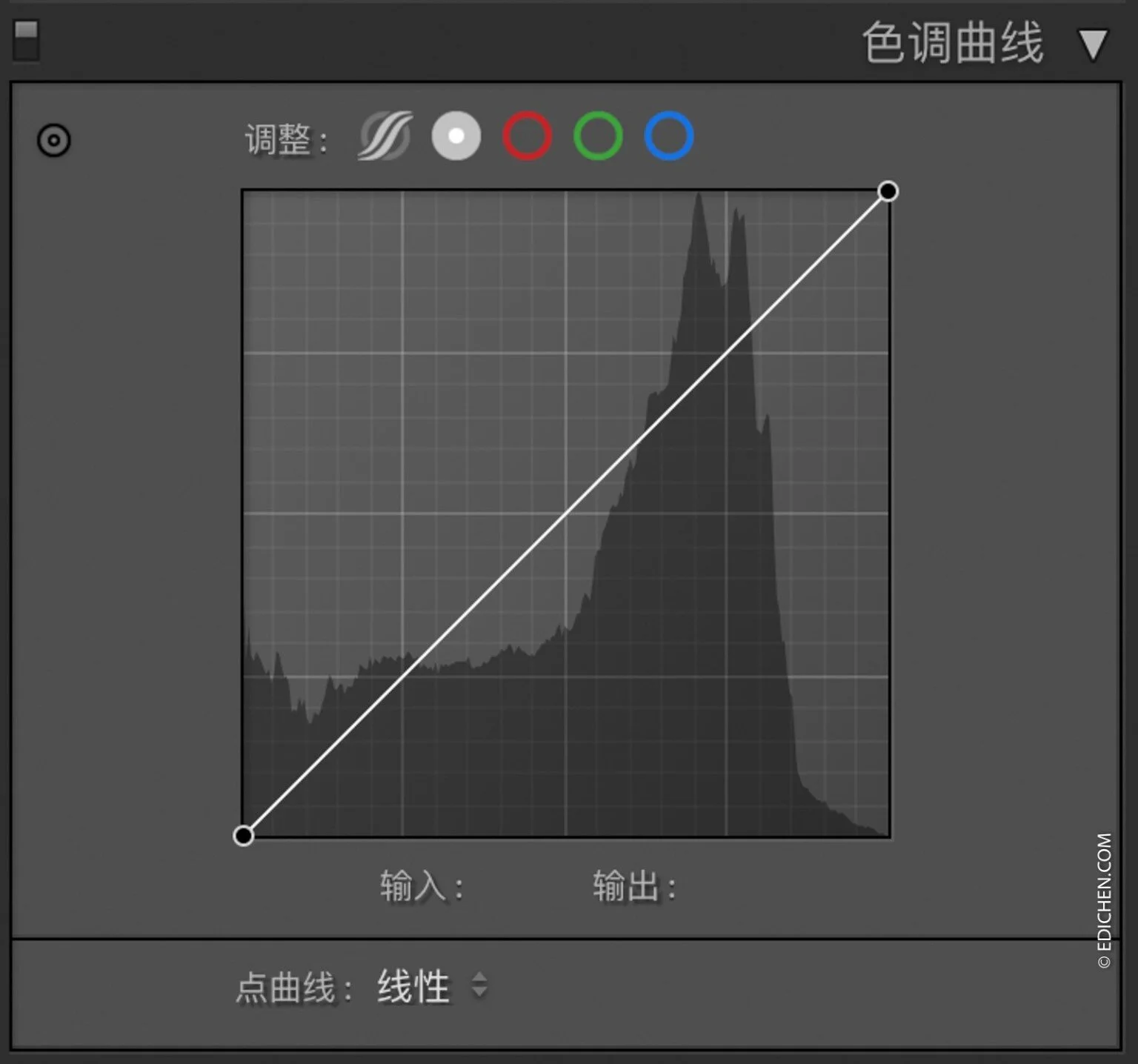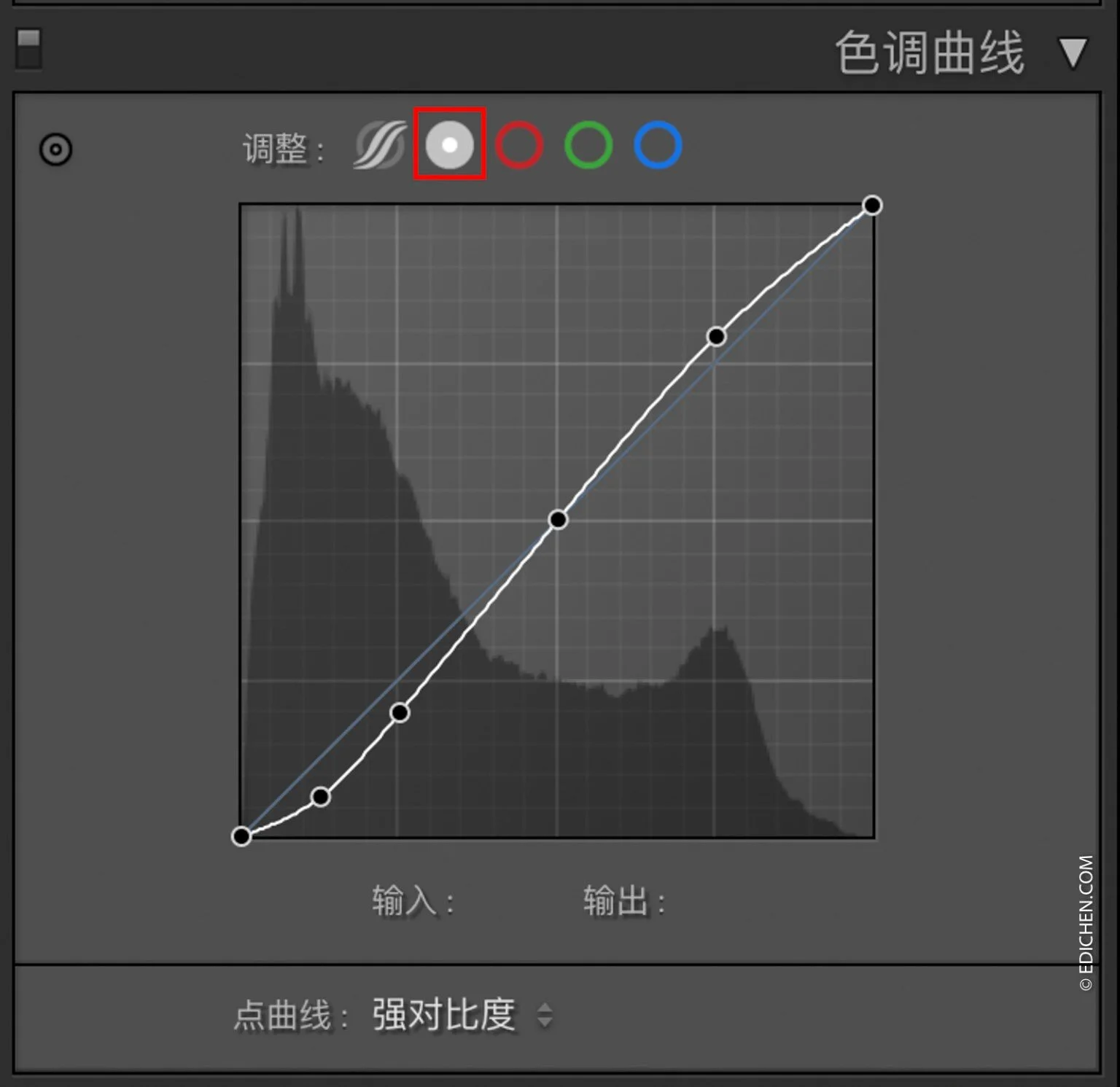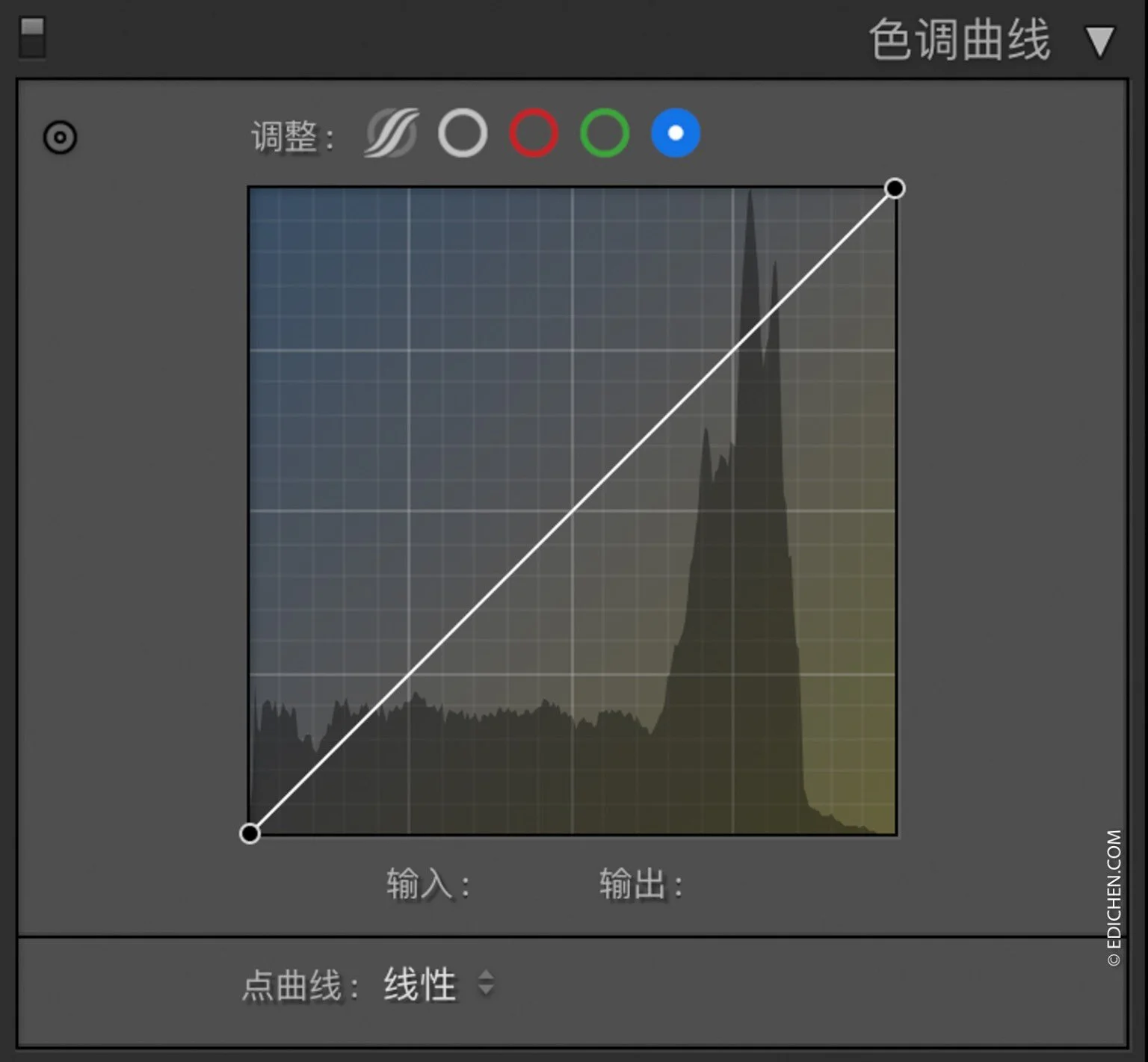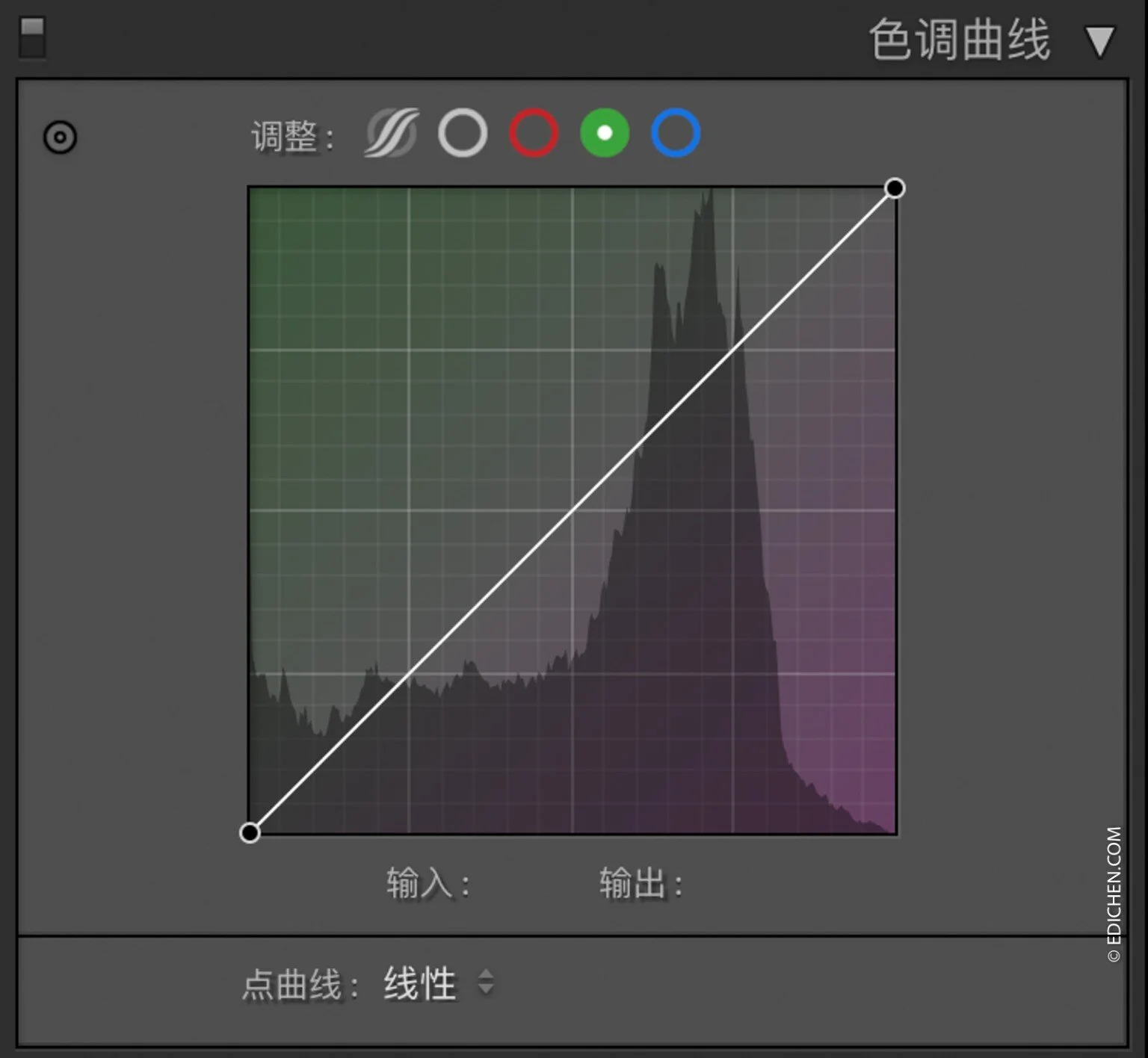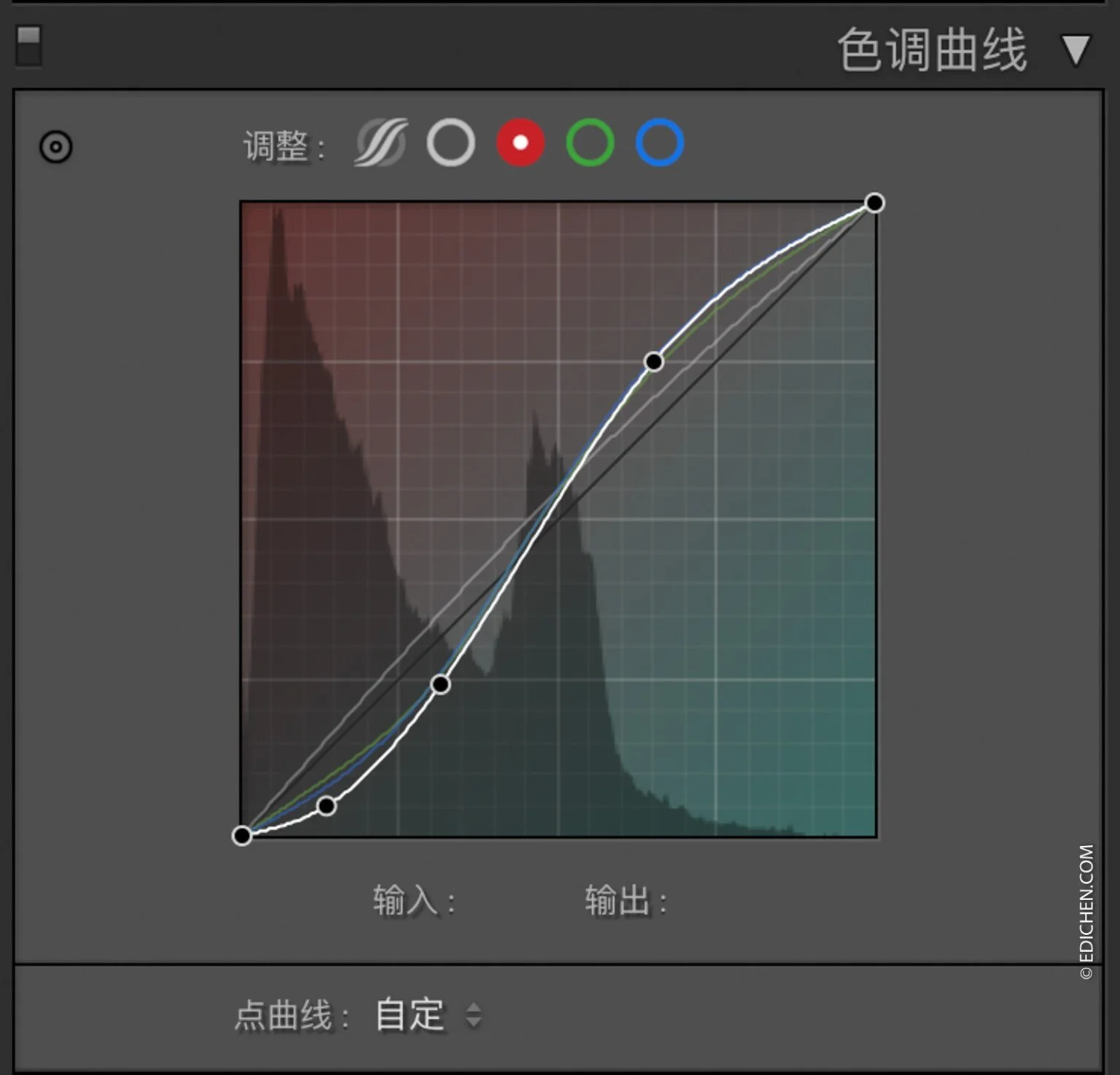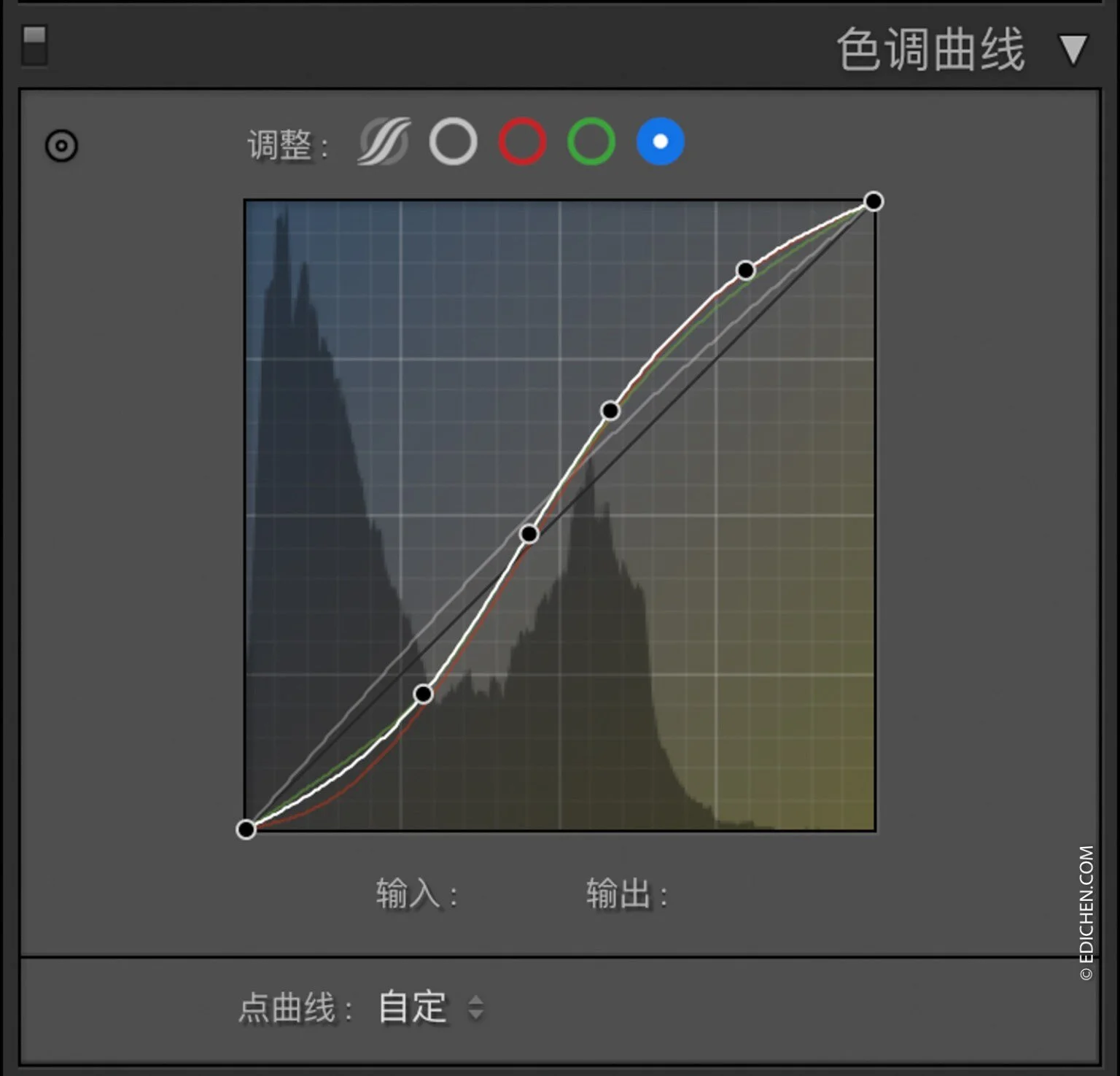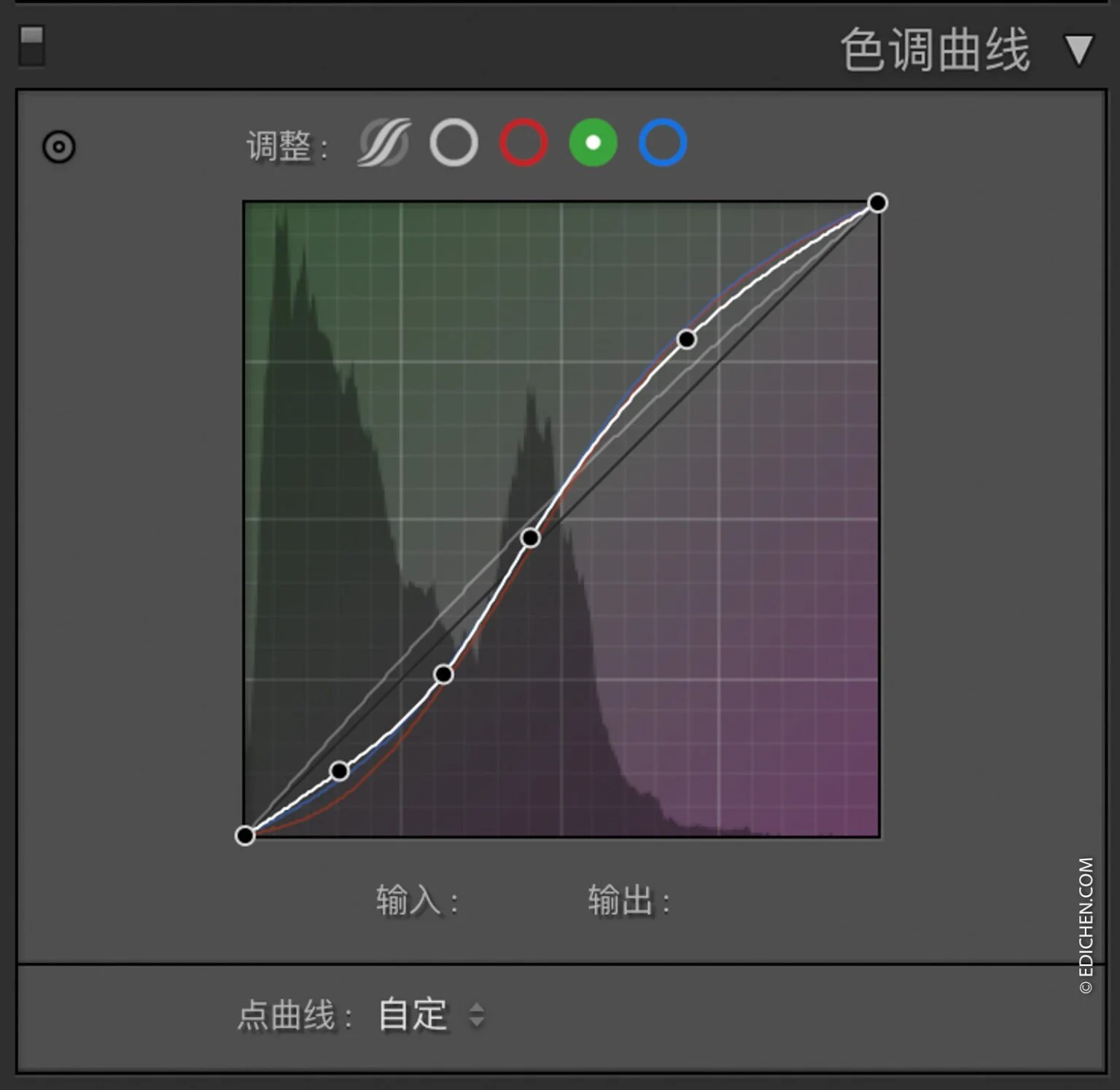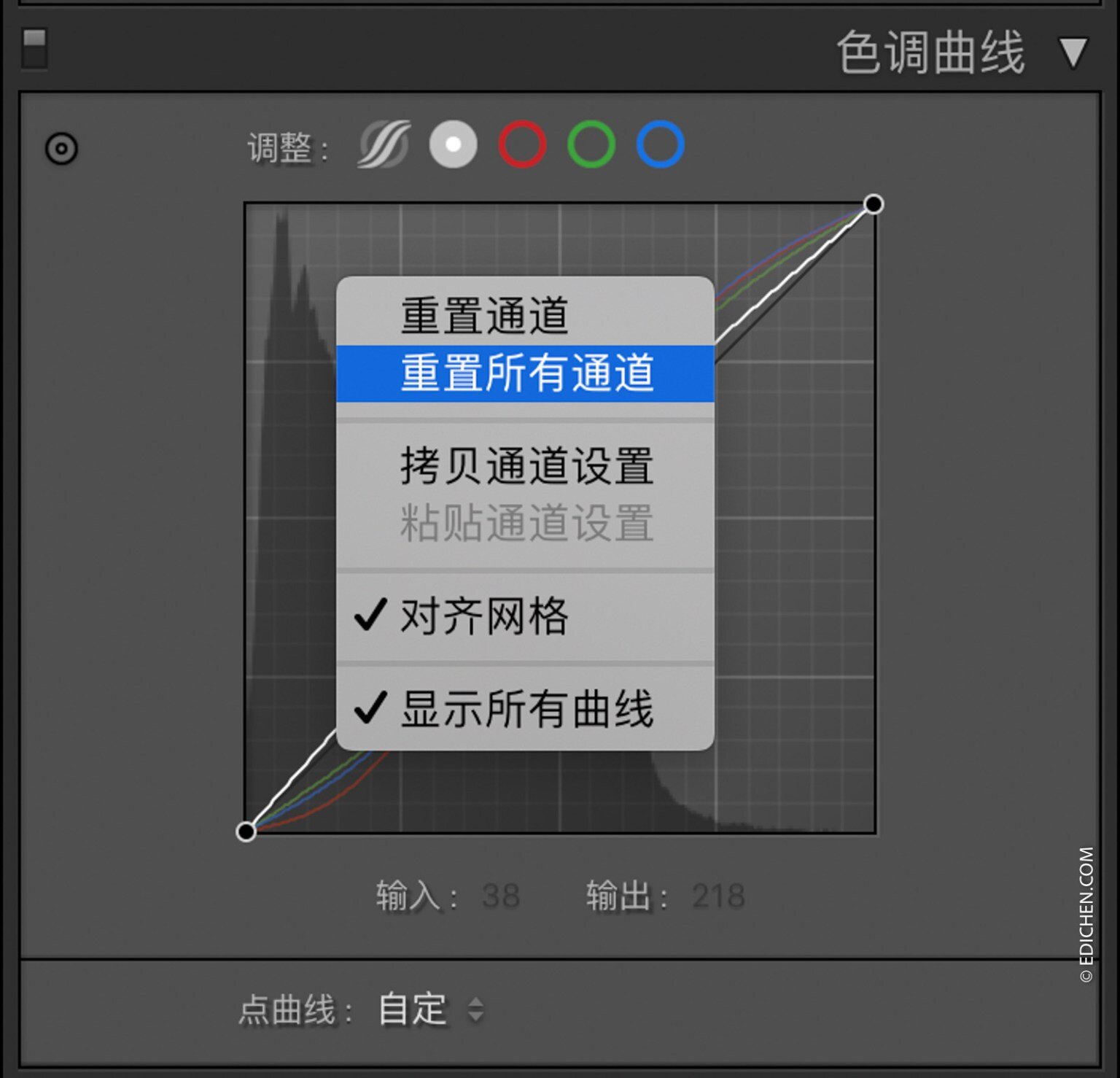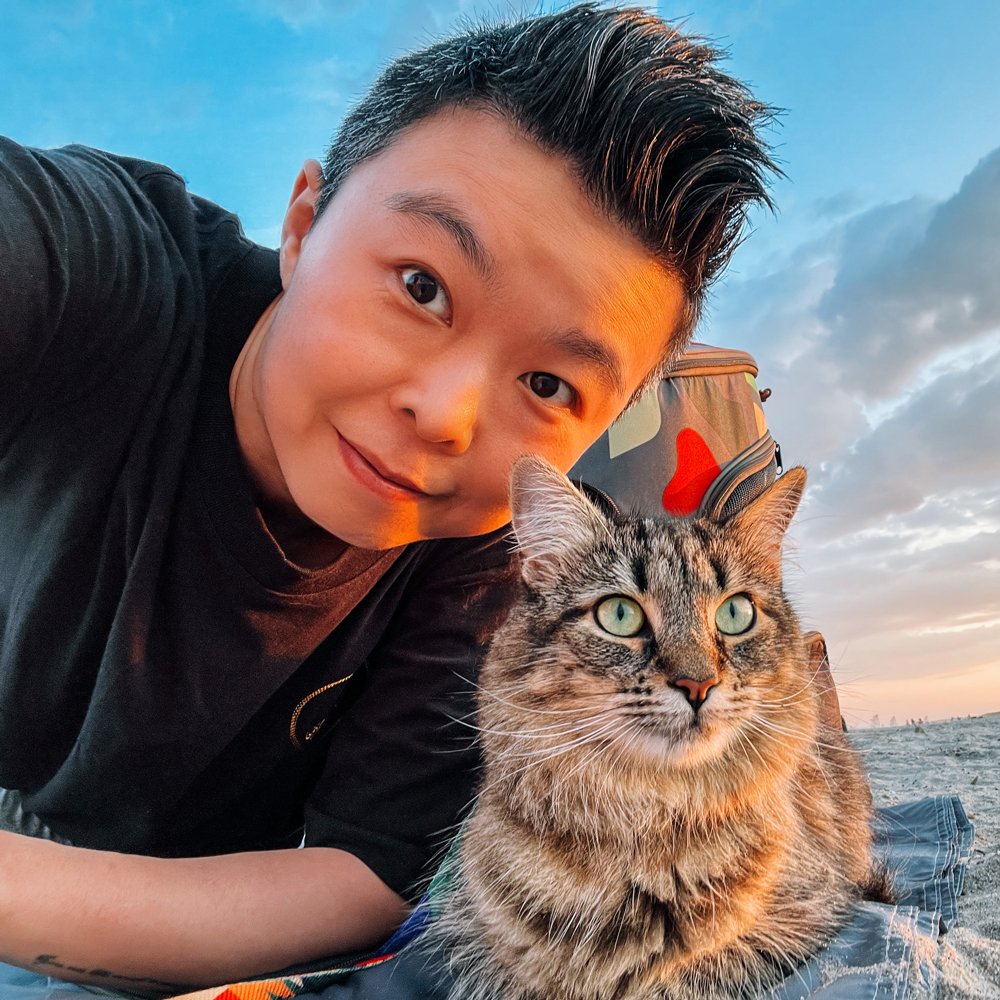Lightroom色调曲线的使用小技巧
色调曲线是Lightroom中唯一以图形展现的参数设置,这让它看起来非常难懂,如果是滑块的话,还可以根据不同的指数自由的拖动,边调边看效果,但是变成了曲线,就会有点儿不知道该从哪里下手。相信大家肯定也听说过曲线的强大之处,所以这种想学又害怕接近的感觉,一直折磨着我们好奇的小心脏。
好消息是Lightroom在今年6月更新的版本里,色调曲线比以前更容易使用啦,用了几个月下来,我确实觉得它现在变得平易近人多了,界面也更友善,操作起来也比旧版本更容易上手,今天就跟我一起来感受一下强大的色调曲线设置功能,看看它如何帮我们进行后期调整。
我目前使用的是Lightroom Classic 9.4版本,如果你在使用其他版本的Lightroom,色调曲线的界面设计看起来会略有不同,但是它的使用方法其实是一样的。我们先来看看目前新版本下的色调曲线是什么样子。新版本的界面相比之前最大的不同,就是把调整模式和通道都放在了曲线最上方,在调整过程中可以自由的切换,非常的方便,一目了然。
下面我们聊聊色调曲线的用法,当打开色调曲线模块的时候,它的默认模式是参数曲线,也是最容易操作的模式,就是最左侧这个灰色圆圈带S曲线的标志。下面配有参数滑块,直接拖动下面的参数和上面的曲线,都可以进行调整。平时后期时,大多数的照片我们都会在基本设置中,将高光降低,然后把阴影提高,当高光降低到-100就已经达到了设置的极限,这时再打开色调曲线中的参数曲线,会发现在这里高光居然还可以继续降低,阴影也是一样的。所以在基本设置中没能达到的曝光修正,我们可以到色调曲线继续调整。
参数曲线的一大特点是,可以自由设置色调所影响的区域和范围,在基本设置中高光、阴影以及黑白色阶的调整范围,是基于直方图的标准划分区域,把鼠标移动到这四个设置上,直方图背景变灰色的位置,就是这个参数设置所对应的调整范围,这个范围是固定化的,它适用于大多数的案例,但是也会碰到特殊的情况,还记得咱们说过的直方图曲线的不同形态吗?
如果照片整体是暗色调或者全白色的,曲线的分布就会集中在直方图的左侧或者右侧,那这种固定化的曲线分割就显然不适合我们的照片了。在参数曲线中,影响范围的分割是可以个性化设置的,在曲线下方有这样一个分割滑块,默认下它们将曲线平均分为了四份,上面的数值是它占有的百分比,默认为25/50/75。
下面的高光、亮色调、暗色调、阴影设置分别对应这四个部分,将鼠标放在任何一个设置上可以看到它在曲线中影响的范围。拖动调整占有百分比可以改变这四个设置所影响的范围,这样就做到对色调所影响的区域进行个性化的调整了。
例如一张夜晚暗色调的照片,在默认区域下,阴影的影响范围中心点位于25,跨度非常的大,这对于暗色调照片它几乎覆盖了大多数的面积,从直方图曲线中就可以看出这一点,如果我将它设置为10后,阴影设置的范围就比之前要少了很多,利用这一功能,我们就可以根据不同照片的颜色特点进行微调,是不是非常的智能。
上面说的又是高光、阴影,又是亮色调、暗色调的,刚接触摄影的小伙伴可能一听这些词就有些晕,不知道照片中哪里才是这些设置所对应的区域,这里有一个非常好用的小工具,在曲线左上角有这个小圆圈,点击之后鼠标就变成上下箭头的样子,移动到照片中任何一个位置,右侧曲线中所对应的区域和设置就会亮起来,按下鼠标上下拖动就可以直接调整参数了。通过这个小工具,就可以在照片中找到我们想调整的位置,从而找到曲线中所对应的参数设置啦,同时它也可以帮我们很好的学习如何识别照片中的色调。
S曲线是平时后期时最常用的曲线设置,提高亮色调和降低暗色调就可以轻松达到增加对比度的效果,之所以叫S曲线也是因为设置结果和字母S长的一样。在参数曲线的隔壁是点曲线,就是这个灰色的小圆圈,可以把它看作是高级自定义版本的参数曲线。点曲线没有了下面的滑块,一下子就变得高冷了起来,只能通过拖动曲线来完成调整,但它的高级之处在于,可以添加多个点位进行曝光锁定,从而实现非常复杂的多点位曲线设置。
如果拍摄胶片的话,扫描底片后就可以先使用点曲线做反转,曲线的最左端默认为黑色,最右端为白色。
将曲线两端拖向另一边就可以反转底片的颜色了,但是别忘了,在调整的过程中所有设置也是左右颠倒的。
色调曲线不仅可以改变照片的色调,还可以同时改变照片的颜色,利用曲线来调色照片也是很快捷的方法,在点曲线右侧的红绿蓝通道曲线,可以实现快速的调色处理,在不同的颜色通道曲线设置里,可以实现对亮部和暗部的多层次调色处理。
例如提高暗部曝光的同时增加绿色调,或者增加亮色调的同时增加暖色,在不同的曝光区域改变颜色的偏向和曝光,这些都可以在曲线中实现,所以如果说只用Lightroom中一个功能,就能完成一张照片的快速后期的话,那就是色调曲线了。
顺带一提的是想要重制曲线设置的话,只需要双击点曲线上的任何一个点,或者右键点击曲线,选择复位任何一个设置或是全部复位,并且还有对齐网格这样的强迫症治愈功能。在色调曲线中的这几种调整模式都是相互连通的,在后期时不妨先从参数曲线开始,如果有更多的需求,再切换到点曲线添加多点位锁定来微调,最后利用颜色通道曲线来给照片做调色,这些设置的结果可以进行存储,方便以后套用。
以上就是色调曲线的使用小技巧,在Lightroom中有很多不同的设置组合,都可以达到类似的调色效果,这也是后期的乐趣之一,没有完全一样的参数设置,但有可能会出现很像的照片风格,所以还是要根据自己的喜好和习惯,来总结出一套属于自己的后期流程。在刚接触摄影的时候,我的后期速度非常的快,也许是不知道该设置什么,追求原汁原味,学的久了就沉迷了,搞的后期越来越复杂,现在又沉淀下来,把花里胡哨的东西去掉,只留下必要的步骤,化繁为简。其实后期没有好坏,自己喜欢就好,希望大家都能拍的开心,修的开心,享受摄影的乐趣。