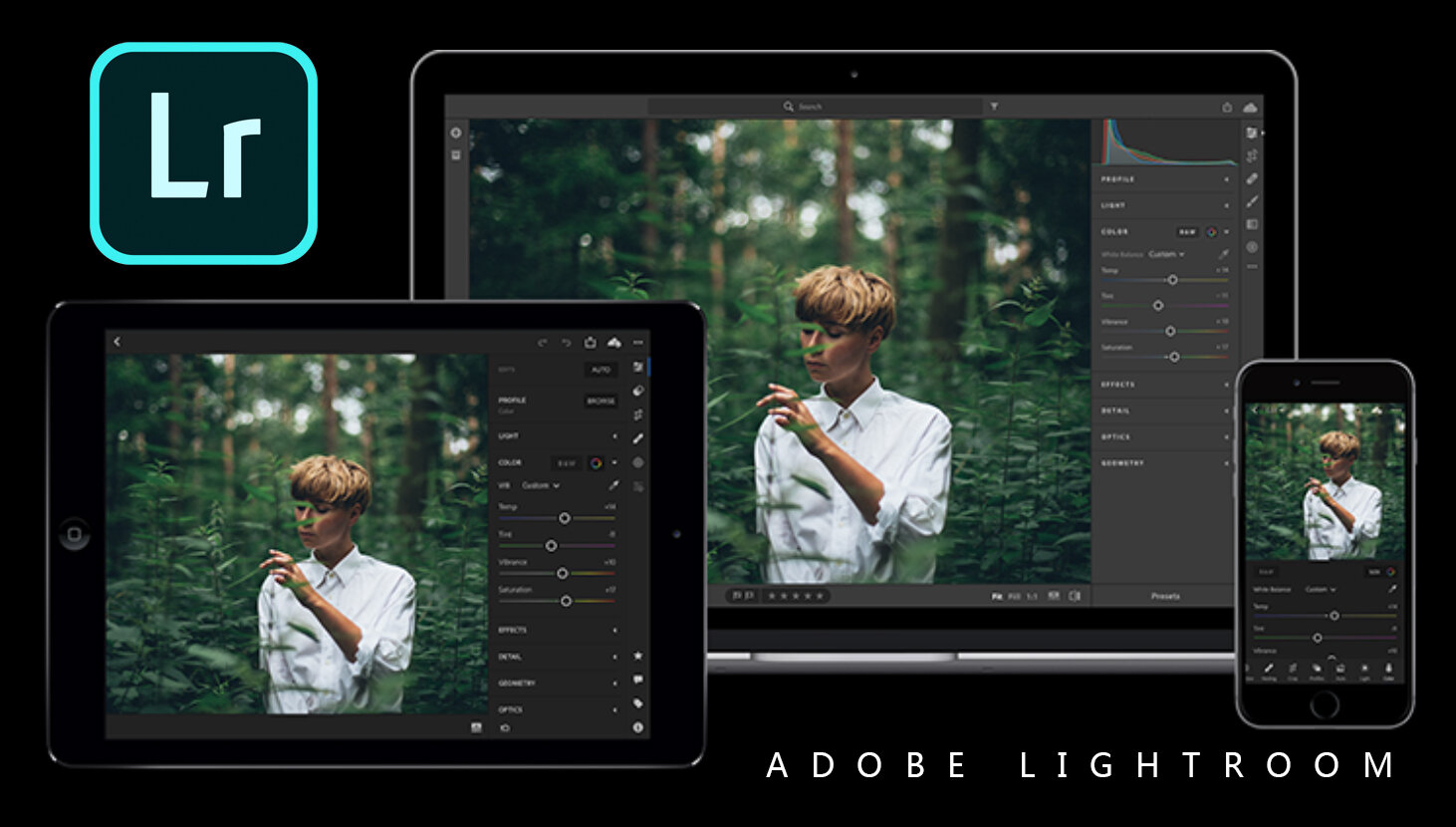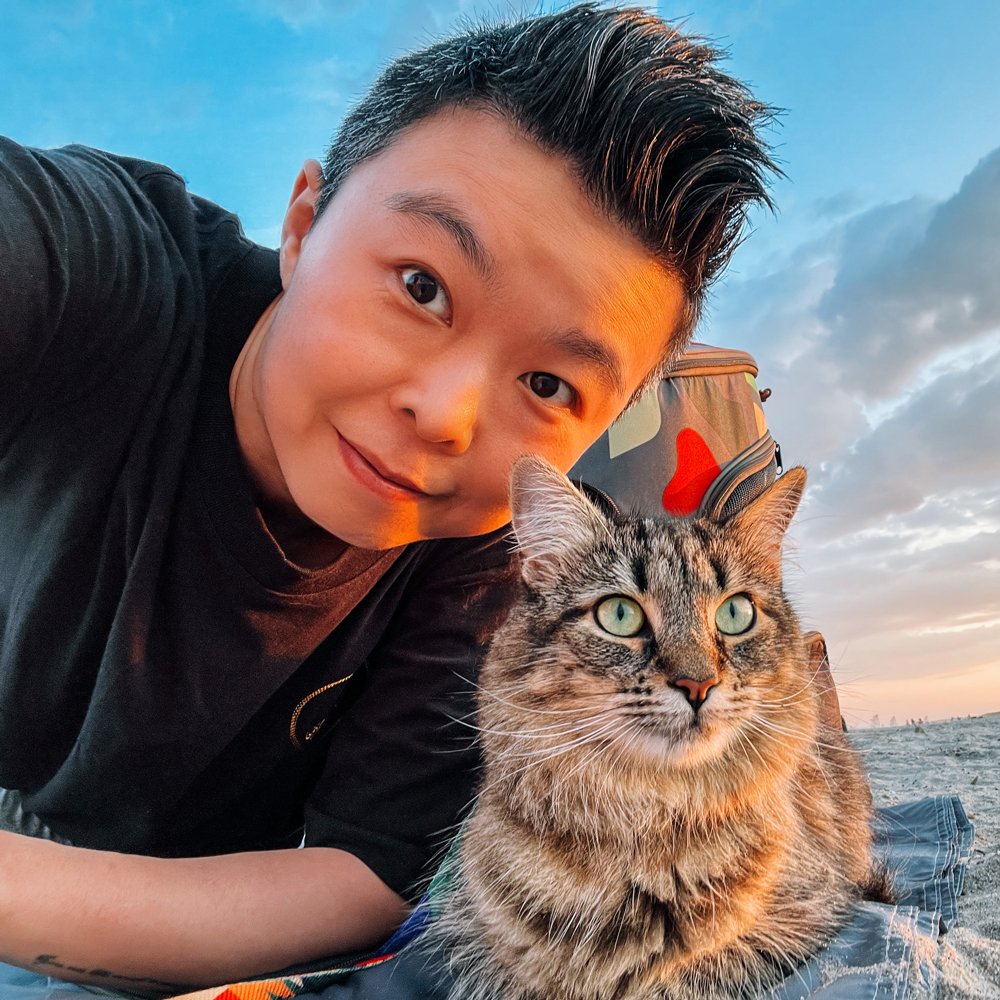Lightroom调色预设的正确使用方法
大家常常在网上看到各种各样的调色预设,这些预设不仅可以节省修图时间,还可以帮自己实现不擅长的调色效果,可你有没有遇到这样一个情况,就算用了预设也和摄影师发的图不一样,顿时怀疑人生。
佳能5D3 + 佳能EF24-105MM F/3.5-5.6 IS STM: F8 1/125 ISO250
今天这几个教程你看完之后相信这个问题就能解决啦,首先我不太推荐大家下载那些叫做“500种调色预设”或者“400个ins风预设”这类预设,光看数字就够一梦的,500个?每张图片光挑效果就能花半个小时,万一你也和我一样有选择恐惧症,看中了10个可怎么选,而且这些预设中有很多色调真的是太难看啦,你一辈子都不想用。预设选择一定要少而精,在一开始就要有选择倾向性,因为有些色调真的是经不起时间的推敲,过几个月再看看自己的照片都不忍直视,这类照片主要是那些饱和度极高引起不适,四周暗角极大,以及极度HDR风。
富士XT3 + 富士XF16-55MM F2.8 R LM WR: F11 1/10 ISO160
我在调色时的个人喜好是将色彩保持自然舒适,照片风格以暖色和偏绿调为主,下面给大家预览一下我平时用的4个城市色调预设效果以及在什么时候用它,在我的博客中出现的照片100%使用这4个预设,如假包换。城市照片和人像风光主题的照片特点不同,城市照片中出现的元素多,色彩杂乱,需要顾及的重点非常的多,所以更要突出整体的颜色协调来体现照片色调。
CITY SUNRISE效果
GOLDEN HOUR效果
NEW YORKER效果
SUNSET WARM LIGHT效果
钢筋混凝土森林是非常冷的氛围,建筑的颜色多为深色,或者科技感比较重,我喜欢把城市温暖的一面体现出来,在调色的时候使用很多红色和绿色增加暖色调。
Lightroom预设的正确使用步骤
如果你认为随便拍一张照片,按一下预设就可以和摄影师拍的一模一样那就错了,这也是为什么用了别人的调色预设还做不出类似的效果。我即便在使用自己的预设时也会按照这个工作流程来做,首先导入RAW文件到Lightroom先做基本的调整,这其中包括曝光、白平衡、水平的修正,在这一步时一定要确保每一张照片都在正常曝光的前提下,之后导出JPEG格式文件,这一版就是最原始的JPEG版本,它只是在RAW的基础上做了修正和格式转换。
富士XT3 + 富士XF16-55MM F2.8 R LM WR: F8 1/125 ISO16
佳能5D3 + 佳能EF24-105MM F/3.5-5.6 IS STM: F8 1/160 ISO250
之后再次将这套JPEG版本的文件重新导入到Lightroom进行调色处理,这个时候无论你是单张调色,还是多张批量调色,都可以一键实现调色处理,个别照片会需要手动调节。为什么要多此一举先做导出再导入呢,第一个原因是原始文件的保留备份,我习惯保存所有格式的文件作为初始文件,方便在以后想要找出来用,或想要重新修图,毕竟对色调的喜好每一天都在变。第二个原因是如果当你在RAW文件时就使用预设,那么曝光不精准的照片不会出现你想要的效果,之后还是要手动重新调整,如果对Lightroom并不熟练的话很难调好。
佳能5D3 + 佳能EF24-105MM F/3.5-5.6 IS STM: F5.6 1/60 ISO200
富士XT3 + 富士XF16-55MM F2.8 R LM WR: F11 1/17 ISO80
如何安装Lightroom Classic预设
当你下载好预设之后会看到一个叫做“Cityscape-Presets”的文件夹,文件夹中包含四个预设,下面打开Lightroom导入,首先确认你是不是在“修改照片”这个界面里,如果不在点击右上角“修改照片”。
在界面左边“预设”框里面点击右上角小加号后会看到“导入预设”选项,点击后会打开窗后选择想要导入的预设,选择四个预设文件,点击“导入”就完成了安装,接下来就可以给照片调色了。
如何在手机LR里同步预设
在旅行中直接把照片传到手机里修图是发Social Media最快的方法,想要让自己的照片保持统一的风格就要把预设都同步到手机里,实现这一步需要下载两个软件,在电脑上需要下载Adobe Lightroom,手机下载Lightroom,这个版本和平时用的CC那个版本不一样,属于云修图软件,自动同步不同客户端的图片,在所有设备上打开都是一样的内容,功能上简化了不少,是个纯调色软件。
第一步,在电脑客户端上导入调色预设,这里全部预设都会被同步到手机端上去,这一点非常的方便,打开软件找到右下方的“预设”。
第二步,把调色预设成功导入到Lightroom后打开手机Lightroom就可以看到了,同步速度极快,现在就可以开始在手机里调色了。