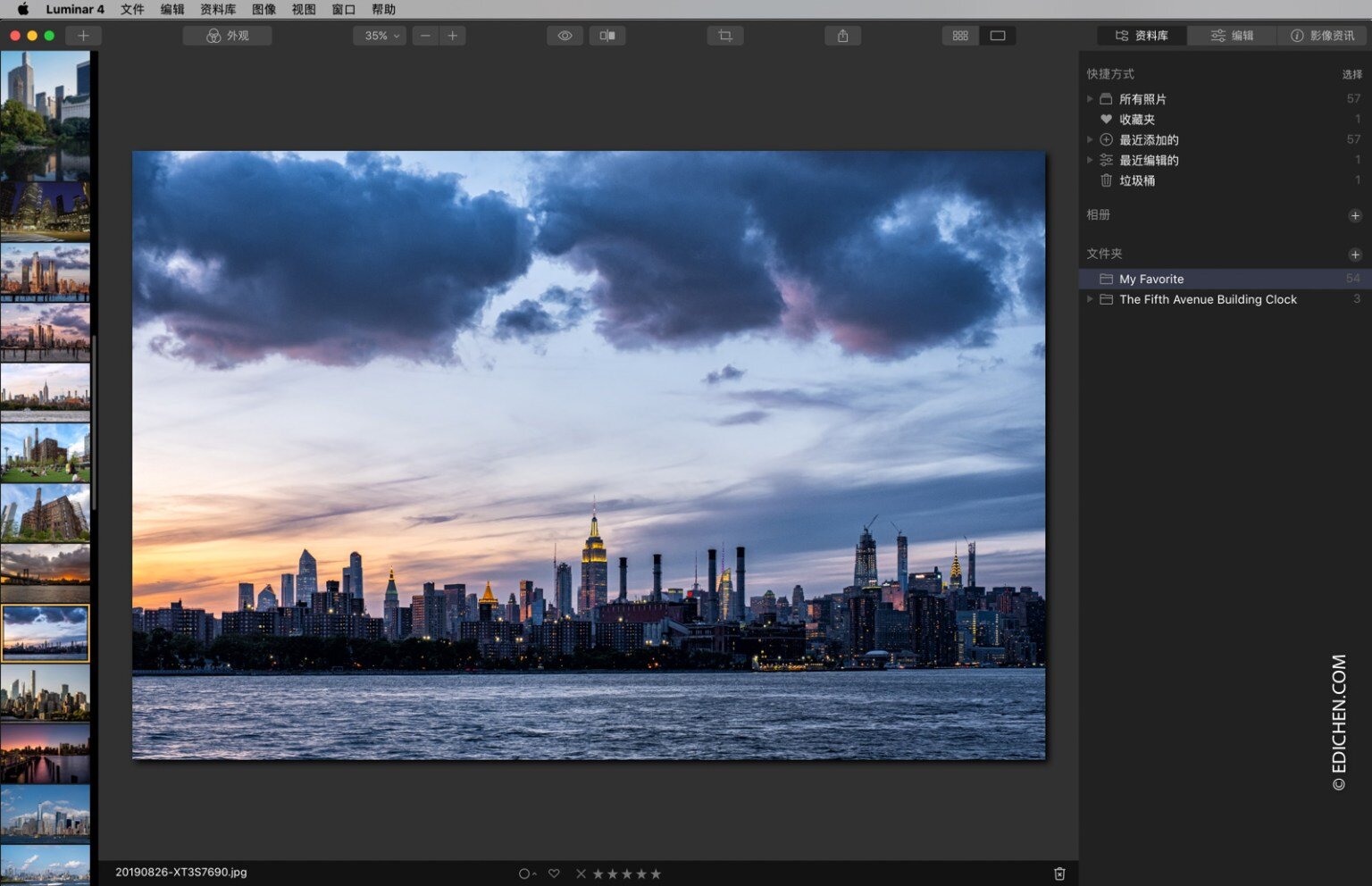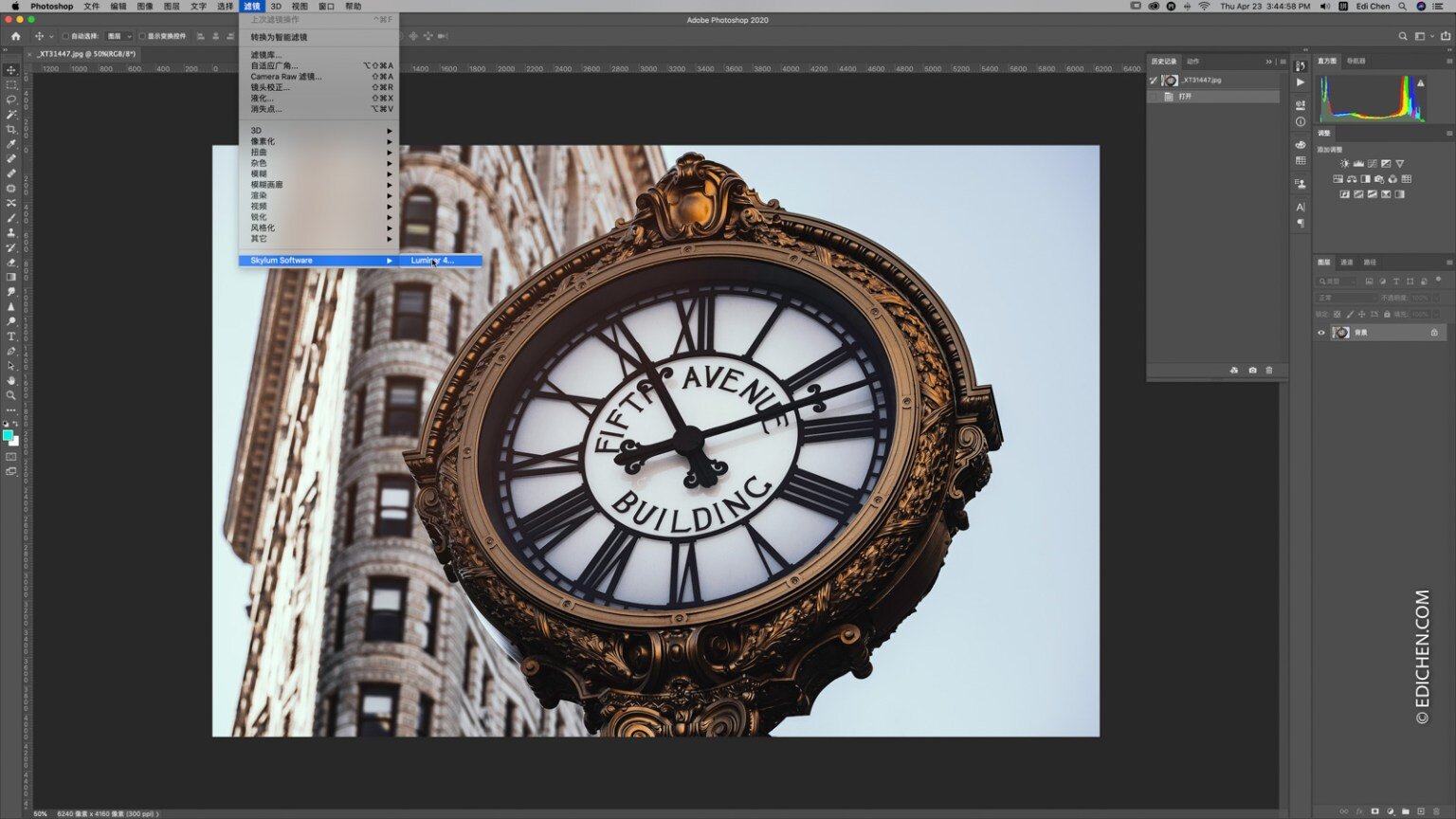Luminar4操作界面介绍,与LR和PS搭配使用的方法
这一集教程是关于Luminar操作界面的介绍,以及在Lightroom和Photoshop中,如何将Luminar作为插件使用的方法,为照片做最后的润色工作,比如给人像照片磨皮,套用LUTs和Looks进行调色,相当于装了一个磨皮瘦脸和调色特效的插件。
折扣码优惠10美金:LUMINAR-FRIEND
工具栏
位于界面最上方的工具栏中汇集了许多有用的辅助功能,如果这里没有显示工具栏,可以在菜单里的“视图”中选择“隐藏和显示工具栏”。
在工具栏最左侧的+是导入照片功能,可以选择单张或者整个文件夹导入,导入单张图片后在资料库会自动创建“单个图像编辑”的选项方便管理和寻找,文件夹会自动添加文件夹中。
右侧是导出图标,可以导出不同格式和改变输出尺寸。
在“打开方式”中,可以将现在的图片导出到其他修图软件里继续编辑。
当切换到单个图像模式的时候,工具栏会出现一些新的工具
外观是启动和关闭Looks的快捷按钮,打开后会在照片下方显示已安装的Looks,它和LUTs预设不一样,LUTs只包含颜色预设,而Looks则是对照片调整的全部动作。
中间三个工具是关于图片观察的,“图像放大”,可以调整图像大小和查看细节,“查看原图”和“前后对比”可以在修片过程中进行快速对比。
点击裁切图标,Luminar界面会进行跳转,想要改变照片尺寸或者进行二次构图都在这里完成,需要点击锁的图标进行解锁,之后就可以进行按比例剪切或者翻转了,最后点击完成。
资料库界面
在Luminar中一共有三个功能界面,”资料库“是图片管理界面,寻找图片或者是切换文件夹,收藏夹和垃圾桶都在这个界面里,总之想要找照片的话,就到”资料库“里来找,这里就相当于是自己的图片总库,快捷方式中提供了几种不同的归纳方式方便查找。
影像资讯界面
影像资讯界面是关于照片文件的源信息,在这里会显示这张照片所拍摄的日期,照片尺寸和相机镜头的参数数据,所以这个界面只是信息页,没有实际的操作。
编辑界面
当想要后期某张照片时,就需要切换到”编辑“界面进行修图,所有的修图功能都集中在这个界面里,也是这个系列教程中最集中讲解的部分。进入编辑界面后,右侧就是主要的编辑区域了,这个区域主要分为三大功能。
最上方是层和帆布,这里的主要是对照片进行裁剪旋转,去除或者复制照片中不想要的元素,并且以图层的方式进行编辑,例如想要同时使用两种不同的效果进行混合。
中间右侧的四个界面是照片的编辑功能,也就是后期时最集中使用的工具,Luminar将后期工具分为“基本功能“、“创意”、“画像”、“专业功能”四个分类。
右下角是与操作有关的两个功能,想要返回上一步操作的时候,就可以到这个“历史”里找到之前的操作记录。想要把一张照片的操作复制和同步到另一张照片的时候,在这里进行复制和粘贴。
Luminar不仅可以单独作为后期修图软件使用,还可以搭配Lightroom、Photoshop、Elements、Apple Aperture等四个后期软件使用,也就是说如果你更习惯在这四个软件中进行基础调整,可以把Luminar作为插件使用,为照片做最后的润色工作,比如给人像照片磨皮,套用LUTs和Looks进行调色,相当于装了一个磨皮瘦脸和调色特效的插件。
在Lightroom中使用
选择任何一张照片,在Mac电脑中按住control,PC电脑直接点击鼠标右键,选择“在应用程序中编辑”,选择“在Luminar4中编辑”。
在选择编辑对象的时候,编辑原始文件选项将会在Lightroom原照片的基础上进行调整,而编辑副本和含调整的副本两个选项都会在保存原有文件的同时,复制一个新的版本进行编辑。如果对编辑文件有很高的格式要求,推荐选择编辑含Lightroom调整的副本,在这个模式下可以选择文件格式、色彩空间和分辨率,这对有打印需求的人来说十分重要。
打开插件之后和Luminar单体操作的方式完全一样,编辑完成之后点击界面左上角的“应用”按钮,完成在Luminar中的操作,返回Lightroom。
在Photoshop中使用
在Photoshop中的“滤镜”选项最下方选择Skylum Software里的Luminar4。
打开插件之后和Luminar单体操作的方式完全一样,编辑完成之后点击界面左上角的“应用”按钮,就可以完成在Luminar中的操作,返回Photoshop。
如果你发现在Lightroom和Photoshop中找不到Luminar4选项,请去第一集教程中寻找安装插件部分的教程。