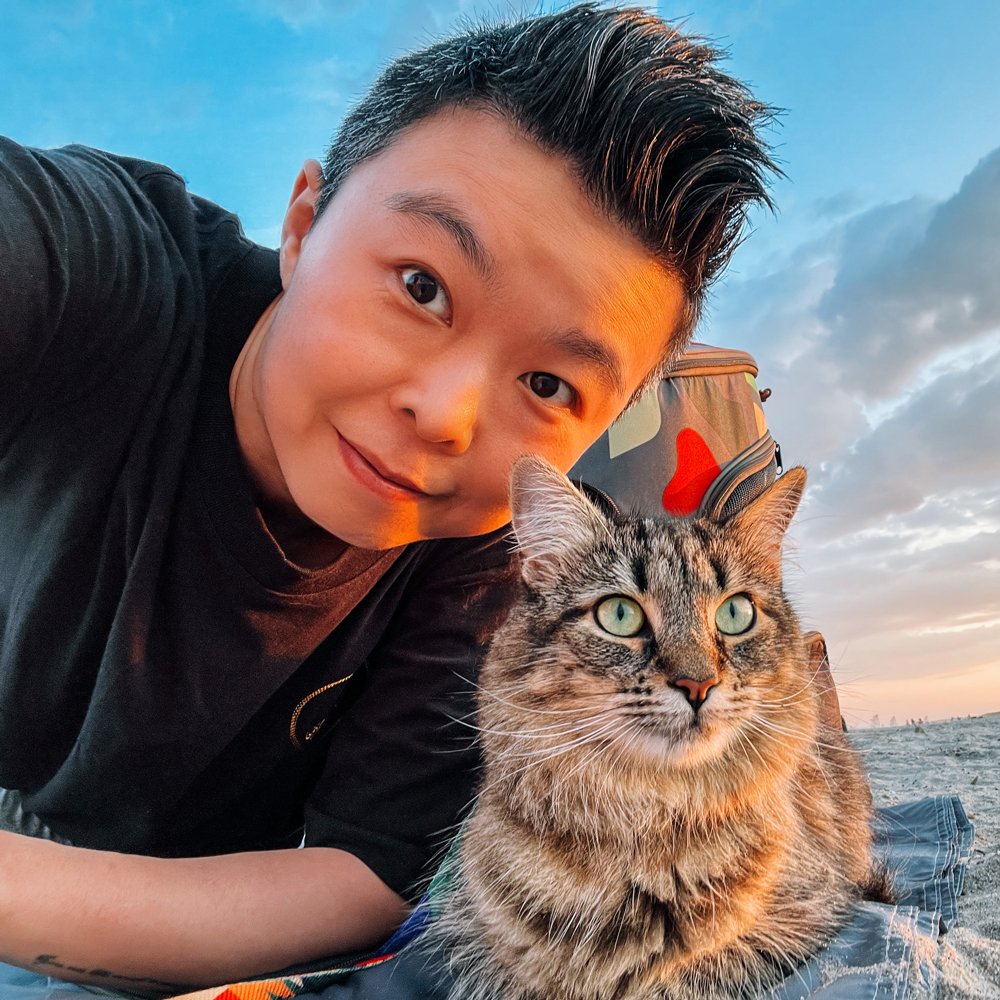6个新手也能入门摄影后期的Lightroom教程操作小技巧
好多小伙伴抱怨说摄影后期入门实在是太难了,怎么都做不好,那今天我就来分享6个简单且容易操作的Lightroom后期小技巧,完全不需要任何的基础,哪怕是您第一次操作,都可以轻松掌握。这些操作不仅学起来简单,还可以为您的照片带来很大的改变,包括颜色和质感都会产生变化,跟着我一起学起来吧。
“页面中的链接都是通过官方授权的,如果您点击这些链接下载软件,不仅会获得折扣,我也会获得微薄的返点,感谢您愿意用这样的方式,支持我的博客继续做下去。”
我目前使用的是Lightroom10.3版本,打开软件后在界面的右上方先找到“修改照片”,点击切换到修改照片的操作界面,后期修图的全过程,都会在这个界面中完成,如果这里没有,可能是您把它隐藏了,点击软件上方的小尖头,就会展开了。
配置文件
第一个小工具是用来改变照片基础配色的,一般说到调色,大家都会想到下载颜色预设去套用,或者需要熟悉调色技巧的人才能操作,但实际上一个小小的配置文件就可以改变一张照片的基础色调,并且它的选择并不会影响任何参数的调整。在直方图下面的”基本“设置中,找到”配置文件“,通常它会默认为”Adobe颜色“,点击这这个名字就会出现下拉菜单,但是咱们不选,因为这种方法它不便利。找到最右侧四个小方块的图标,就是这里,点击它,就会出现这样的预览图选择界面,所有的颜色效果都会直接模拟出来,这就比刚才那个文字菜单的选择要更直观了。
除了Camera Matching这里会显示相机匹配的颜色效果以外,其他的配置文件效果都是软件自带的,就算是JPEG格式的文件也可以使用这些自带的配置文件调色,只是不会显示相机匹配的颜色了,有几个自带的效果还不错呢。
富士相机用户在拍摄完RAW文件,导入Lightroom,在这里就可以加载任何胶片模拟效果了,所以前期拍摄RAW格式,在后期还能改变主意,换几个不同的胶片模拟效果看看哪个好看。
选择任何一个配置文件,关闭后自动回到基本设置,您会发现参数完全没有任何的变化,对比原片和加载了配置文件的效果,还是有很大变化的,所以说配置文件并不会改变色调参数。如果您模仿了别人的参数设置,而没有对方的配置文件,其实也是无法达到同样的调色效果的。
我建议大家后期一张照片,上来第一步就选择这个配置文件,改变底片的色彩,在这个色彩基础上再去做后期的调色,可以说效果更佳,事半功倍。
自动色调
第二个小工具可以帮您调整照片的曝光,摄影的后期之所以很难学,是因为它没有一个固定的参数设定规律,每张照片都要根据内容来进行调整,这对于刚入门的小伙伴来说十分的头疼。
在基本设置中,有这样一个自动按钮,按一下就可以自动调整色调了,也就是色调设置这里与曝光有关的6个参数,通过自动调整可以把原本曝光不准的照片调回来。但是也别完全依赖自动调整的结果,大多数情况下它都做的很好,也有偶尔效果不好的时候,比如光比大的环境,Lightroom就不知道该怎么调整了,这就需要咱们自己手动进行微调了。
虽然自动色调调整会偶尔出现错误,但是大多数时间它处理的结果还是挺让我满意的,特别是白天的照片,而且通过自动调整的结果,也可以让您学习到后期处理该往哪个方向走,即便是老手,也可以先按下自动,然后再手动微调来节省后期处理的时间。
曲线预设
一提到曲线,很多小伙伴也是发愁的,其实曲线设置是自带预设的,它并没有出现在默认界面中,点击调整这里的白色圆圈,切换到点曲线界面,在最下方就会出现预设了,通常我会选择中对比度,少量的增加照片的对比度,不然阴影的位置就会变得非常黑。如果出现了对比度过大的情况,也不需要担心,在界面左上角有这样一个小圆圈,点击它之后鼠标会变成选择模式,十字的位置就是选择的中心点,比如我觉得画面中这个位置太暗了,那就把十字图标移动到这里,按下鼠标按键别松手,然后向上拖动鼠标,您会发现不仅亮度增加了,在曲线中也多了一个点,就是刚刚我们选择的位置,这就是点曲线增加对比度的小技巧。
裁剪构图
构图是入门摄影时短时间很难掌握的技巧,我的建议是在后期不要舍不得剪裁,也许尺寸变小了,像素变少了,但至少比废掉一张照片的损失要小很多,所以裁切和二次构图,是赋予废片二次生命的唯一办法。所以第三个小工具就是二次构图剪裁。
点击直方图下方的裁剪叠加,拖动四个角或者边缘都可以进行裁剪,如果您想要保持原有照片的比例的话,别忘了拖动的同时按住键盘上的Shift键,或者按下锁定原照片比例的锁定键。在裁剪叠加这个功能下,有个操作小技巧,点击键盘上的o键,不是数字0,是字母o,再次按下o键,裁剪的界面会不停的切换不同构图标尺,找到一个适合您此时这张照片的构图,按照比例进行裁剪,通常三分法的九宫格构图标尺是我最常用的,有了这个小工具,就算您是刚入门摄影,也可以掌握构图的诀窍了。
自动调整水平
在裁剪构图界面中,还有一个功能非常的有用,那就是角度调整,很多照片之所以看起来有那么点别扭,就是因为水平不够平,这是在拍摄风光和城市这类景色照片时一个致命的问题,有了这个小工具就可以解决了。在这个功能右侧您会发现有个自动按钮,当照片中地平线非常明显可以看到的时候,可以直接点自动,调整的效果通常都是非常好的。偶尔您可能会遇到自动调整行不通的时候,那么也可以进行手动调整,点击左侧的尺子图标,鼠标就会变成一个可爱的黄色尺子图标,十字位置是选择的中心点,放到水平线位置拉一条参考线,告诉Lightroom这里是地平线,之后就会调整到水平了。
如果您平时使用三脚架拍摄,在前期就要注意校正水平,避免在后期的时候过多的调整,损失像素,通常手持相机拍摄,会非常容易出现不水平的问题,快去看看您有多少张照片没有水平,赶紧返工吧。
自动调整垂直
除了地平线水平的问题,建筑不够垂直是城市摄影中常遇到的硬伤,特别是街景这种比较近距离的建筑照片,不够垂直就会多少看起来有些别扭,看照片两侧建筑和边缘的距离,就能看出来是不是垂直。在Lightroom中的变换工具就可以解决这类问题,在变换工具中一共个六个选项,其中的“垂直”按钮,就可以自动把建筑拉直,通常效果非常的准确,在街景照片中效果显著,是我常用的小工具。所以如果您看自己的照片,说不上来为什么看上去不舒服,那就快看看是不是建筑没有垂直吧,有时候水平和垂直都需要调整。
以上就是6个帮您快速入门摄影后期的操作小技巧了,只需要这6步,相信您的照片已经和导入时的原片,有了很大的区别了。后期调色的目的不一定是要改变颜色,调出各种网红色调,更重要的是还原当时拍摄时的原貌,让照片的视觉看起来更舒适,修正曝光让它看起来更协调,这也是摄影的初衷。