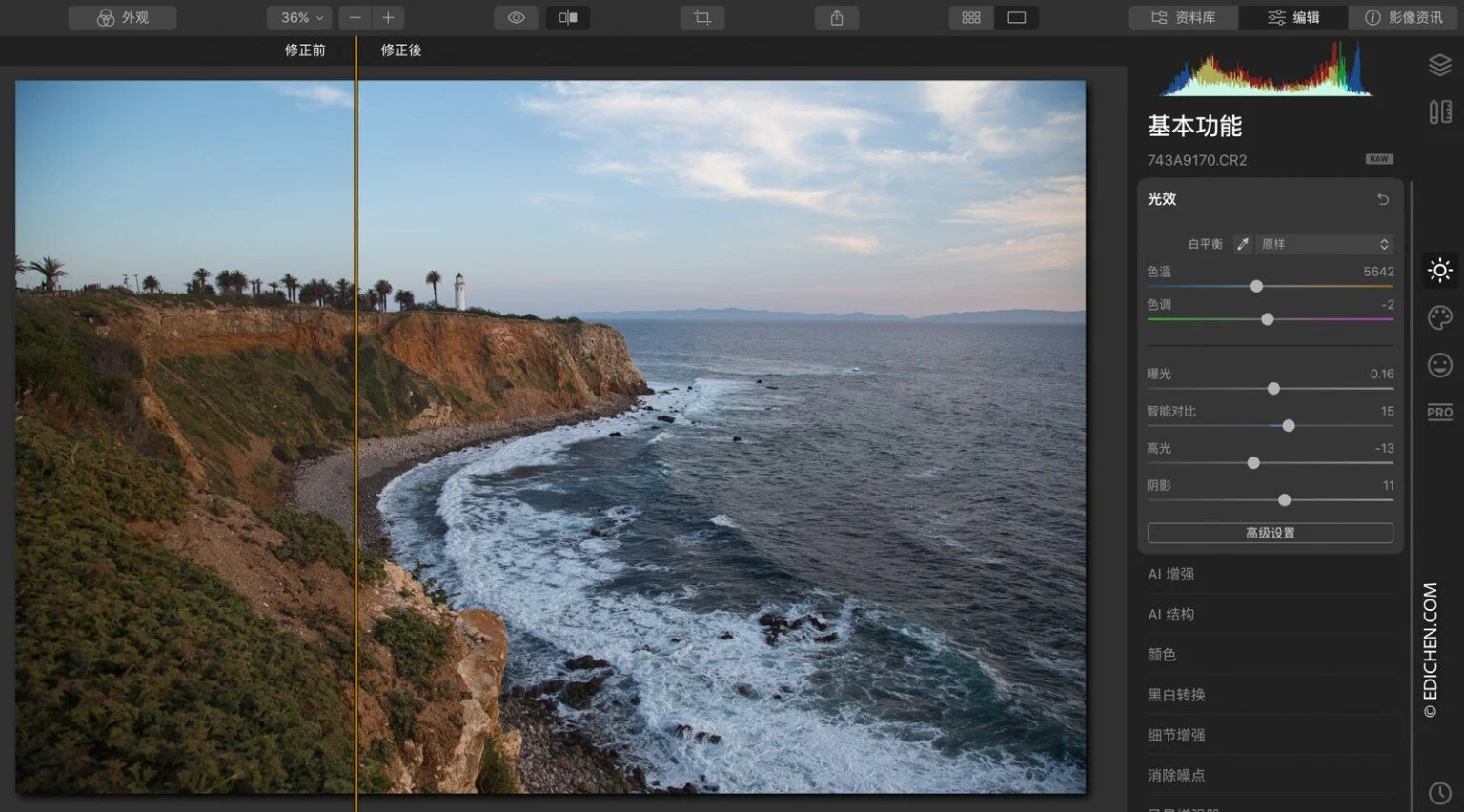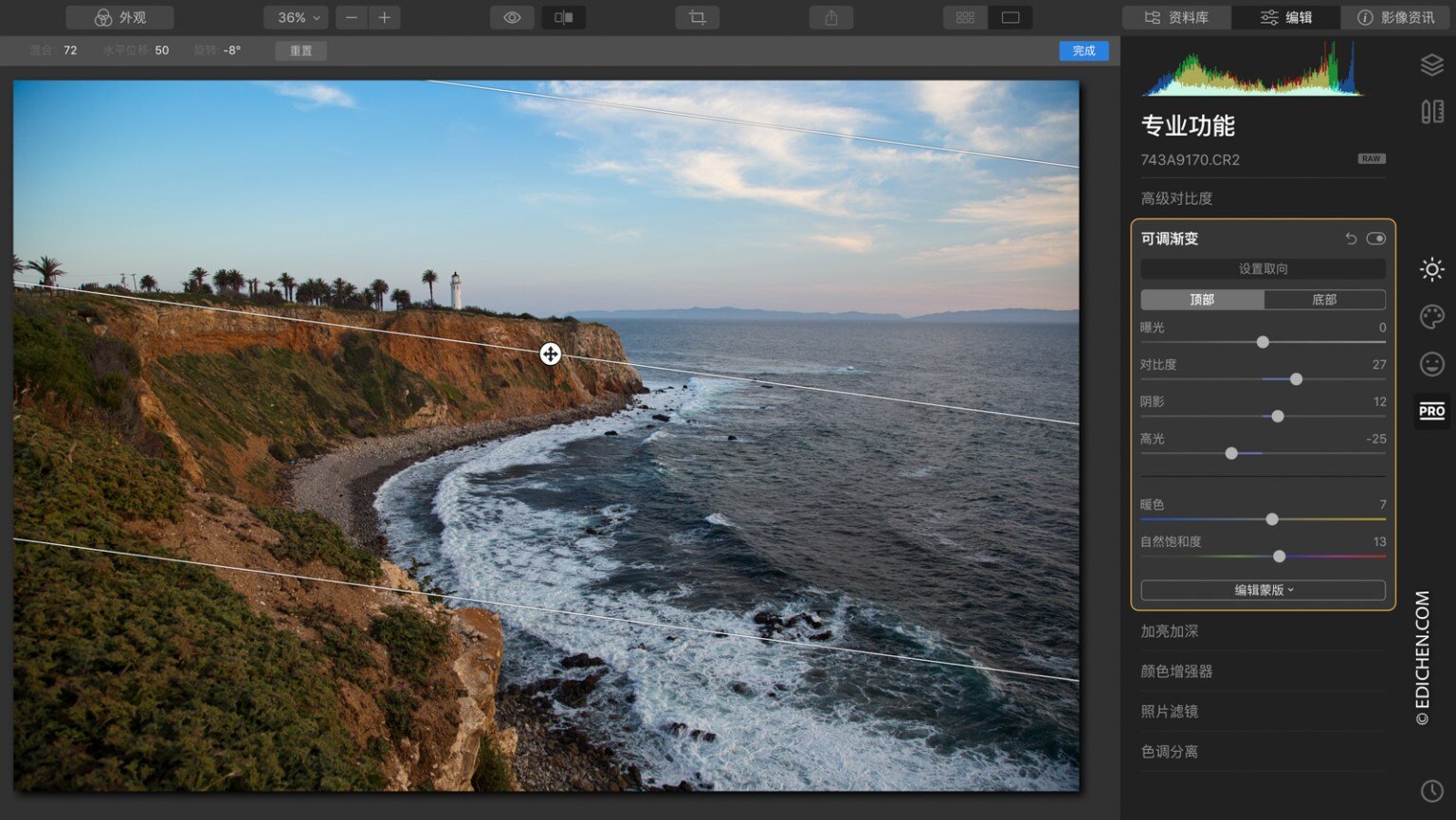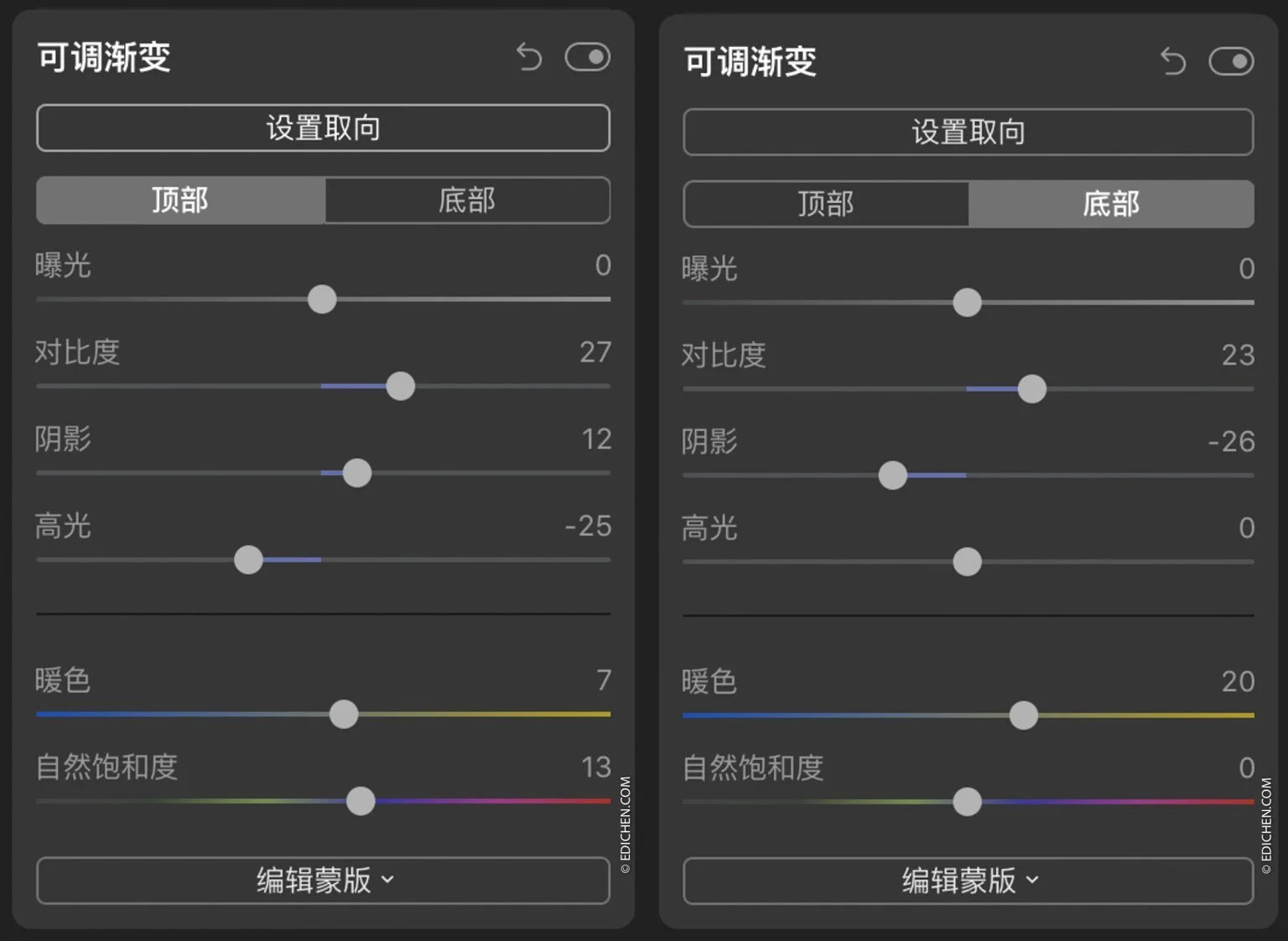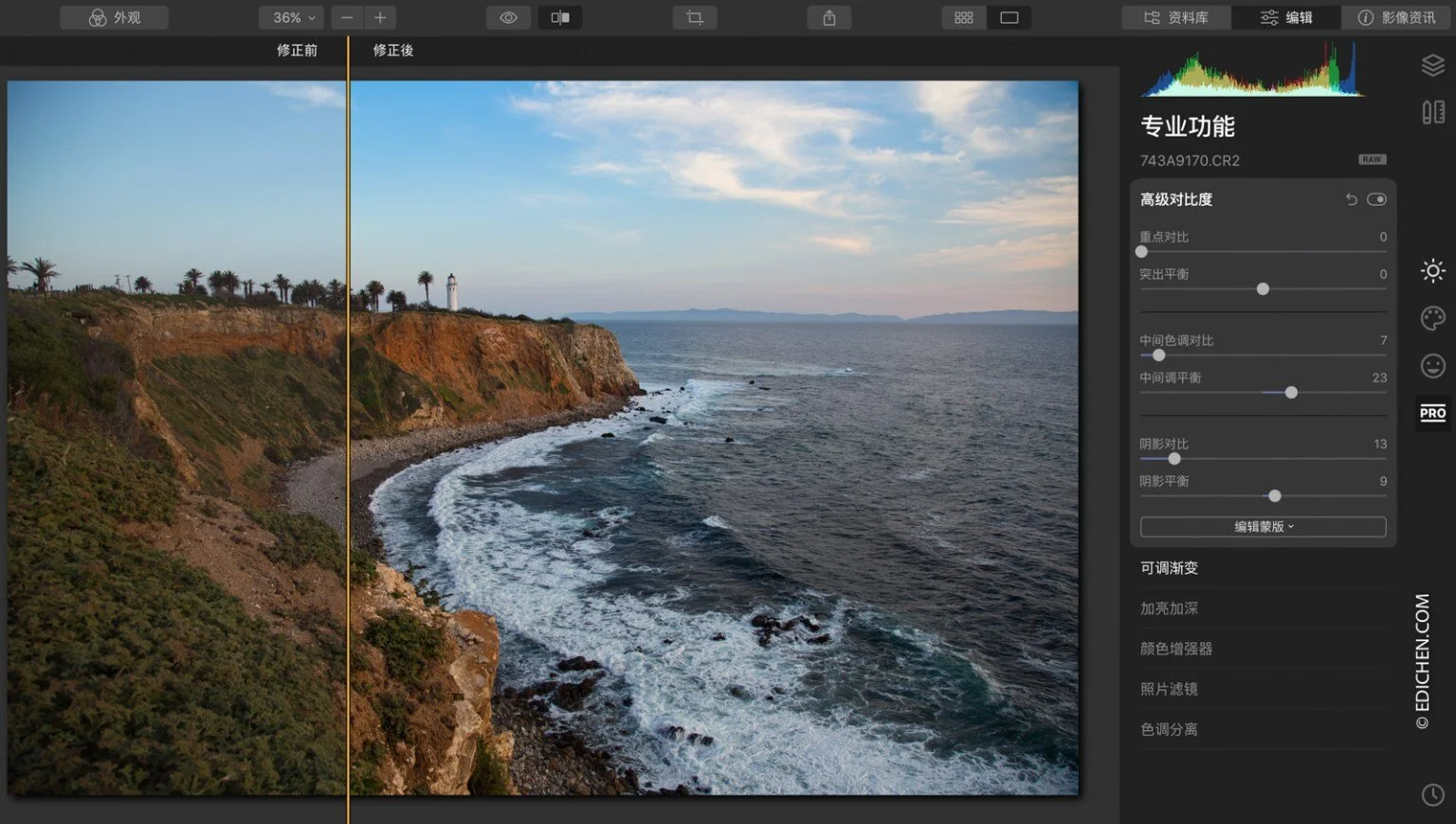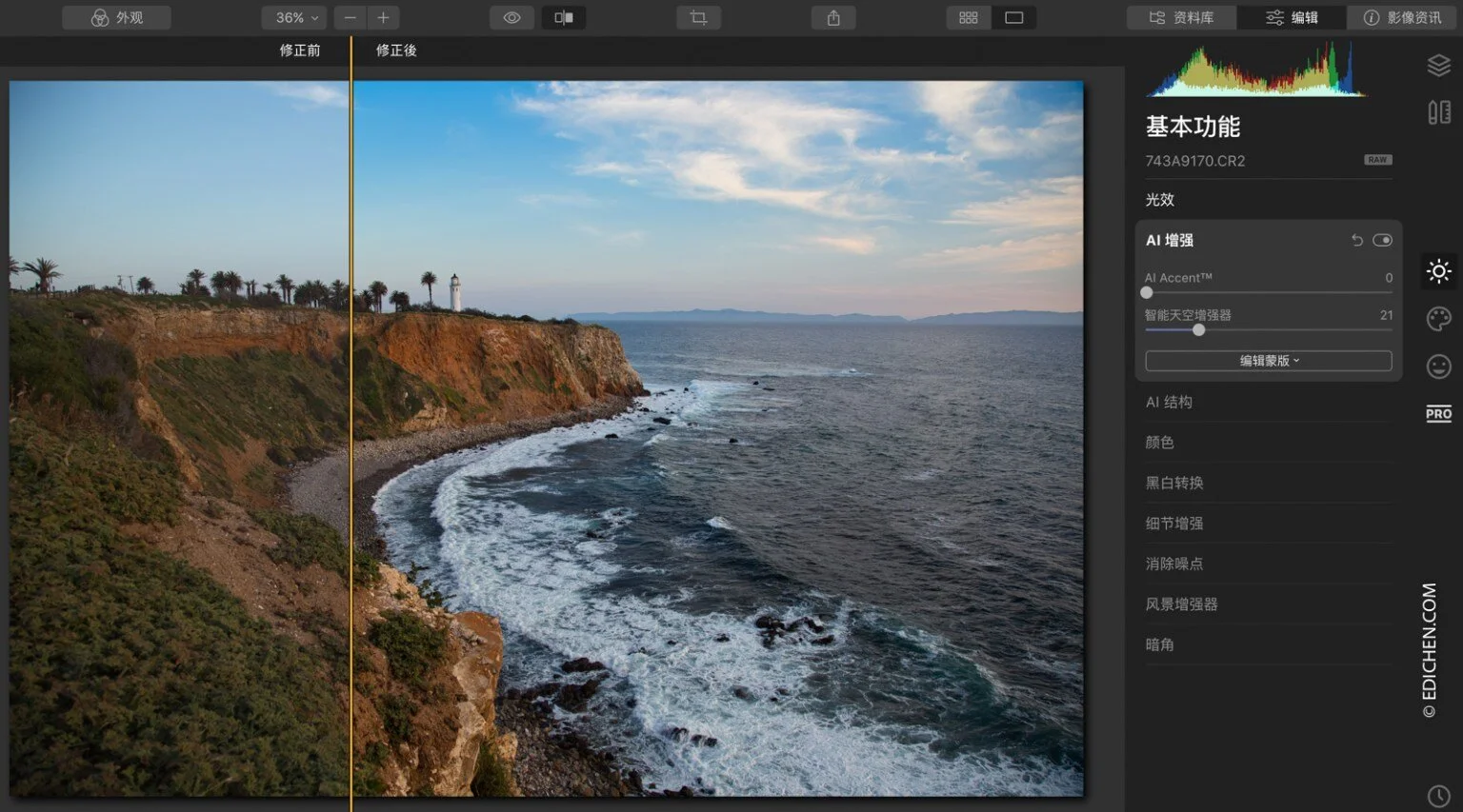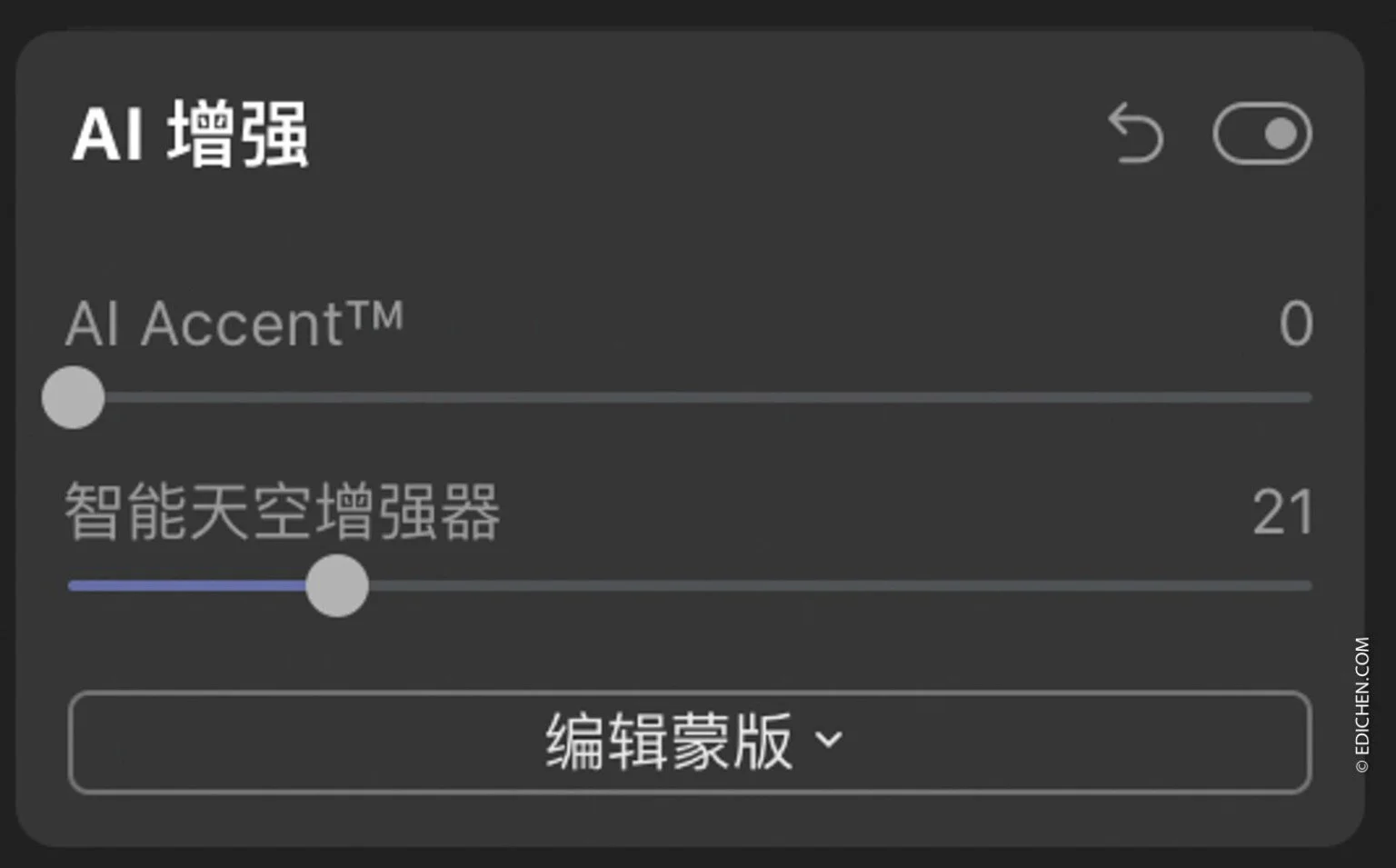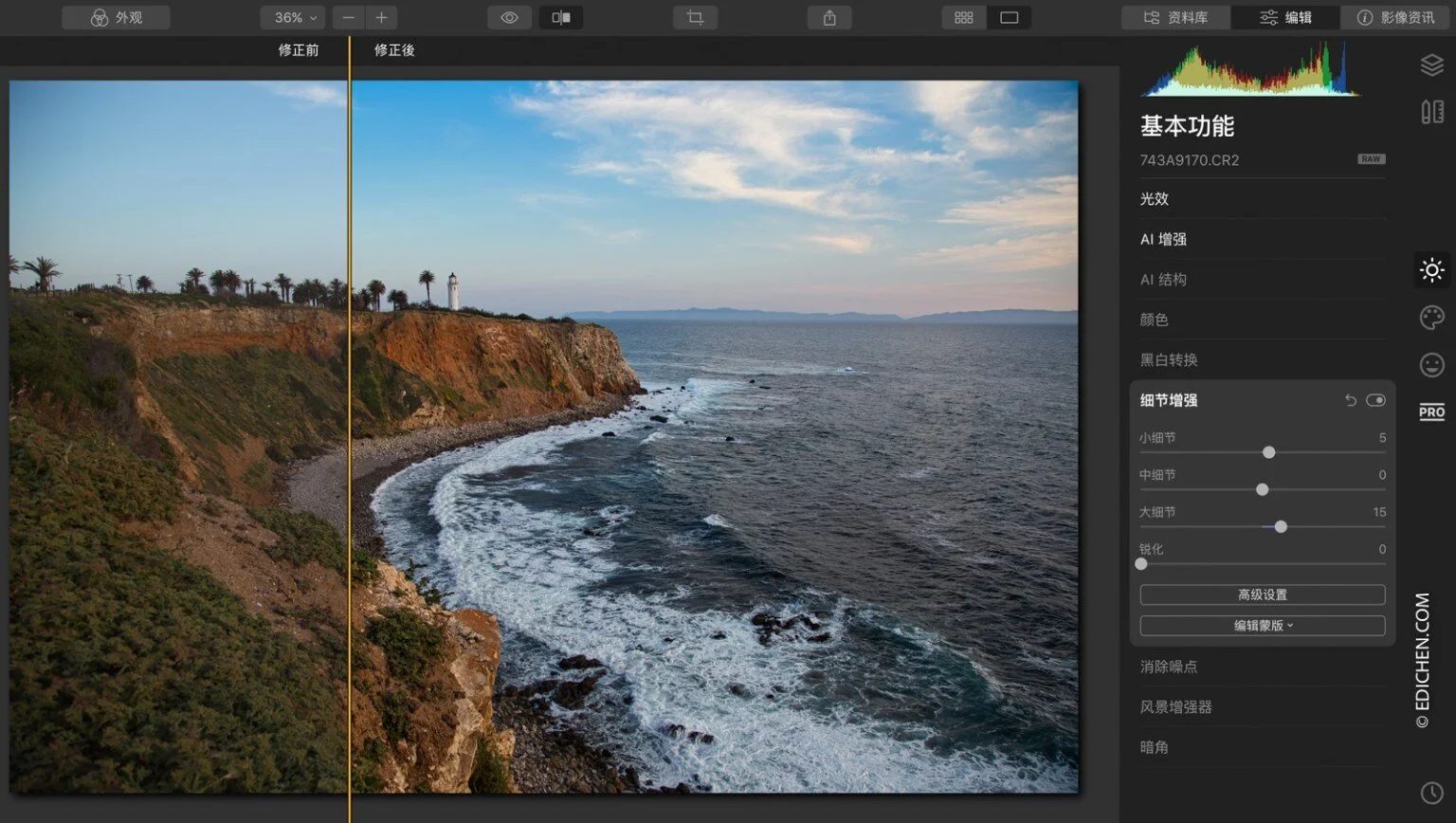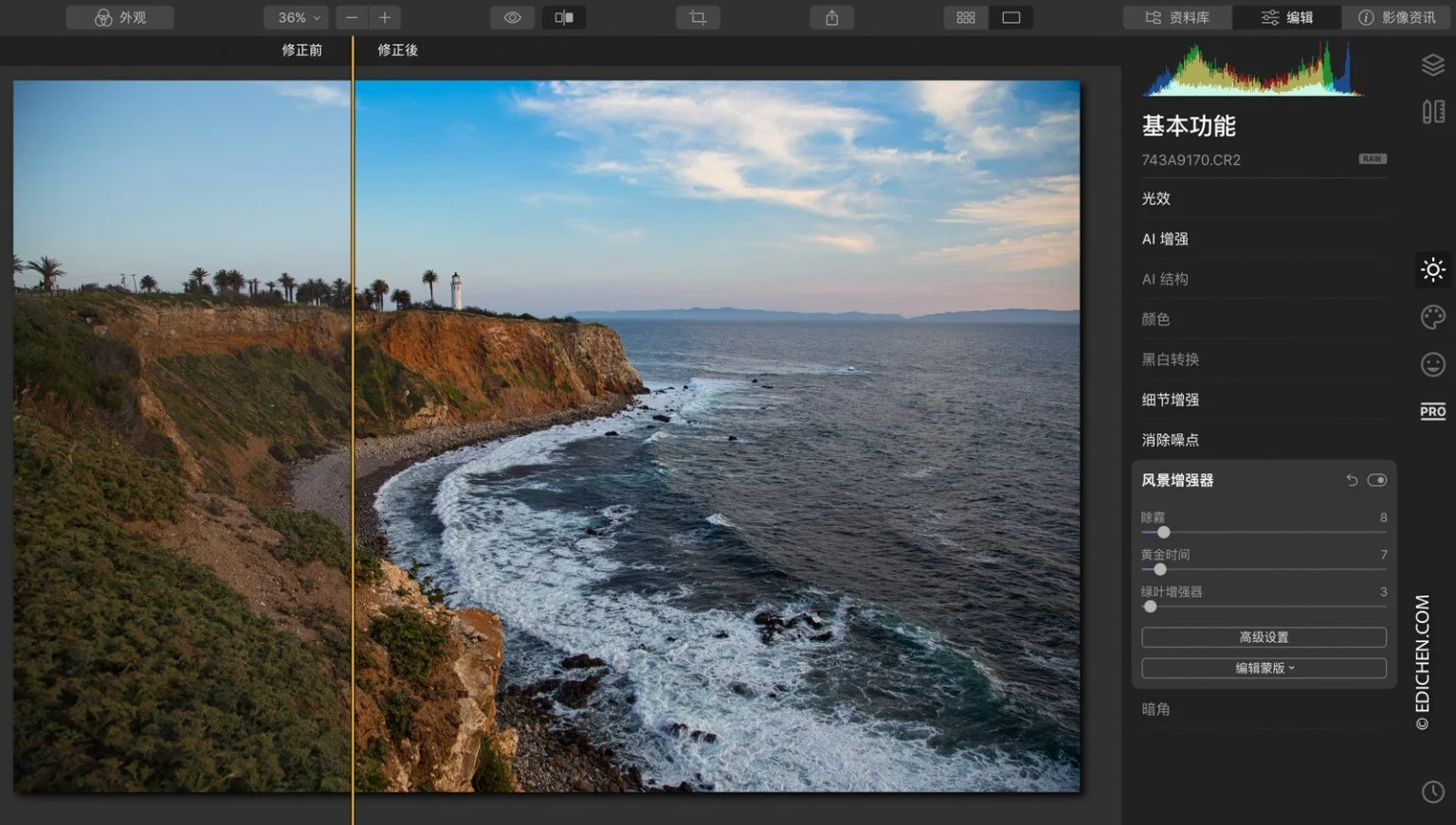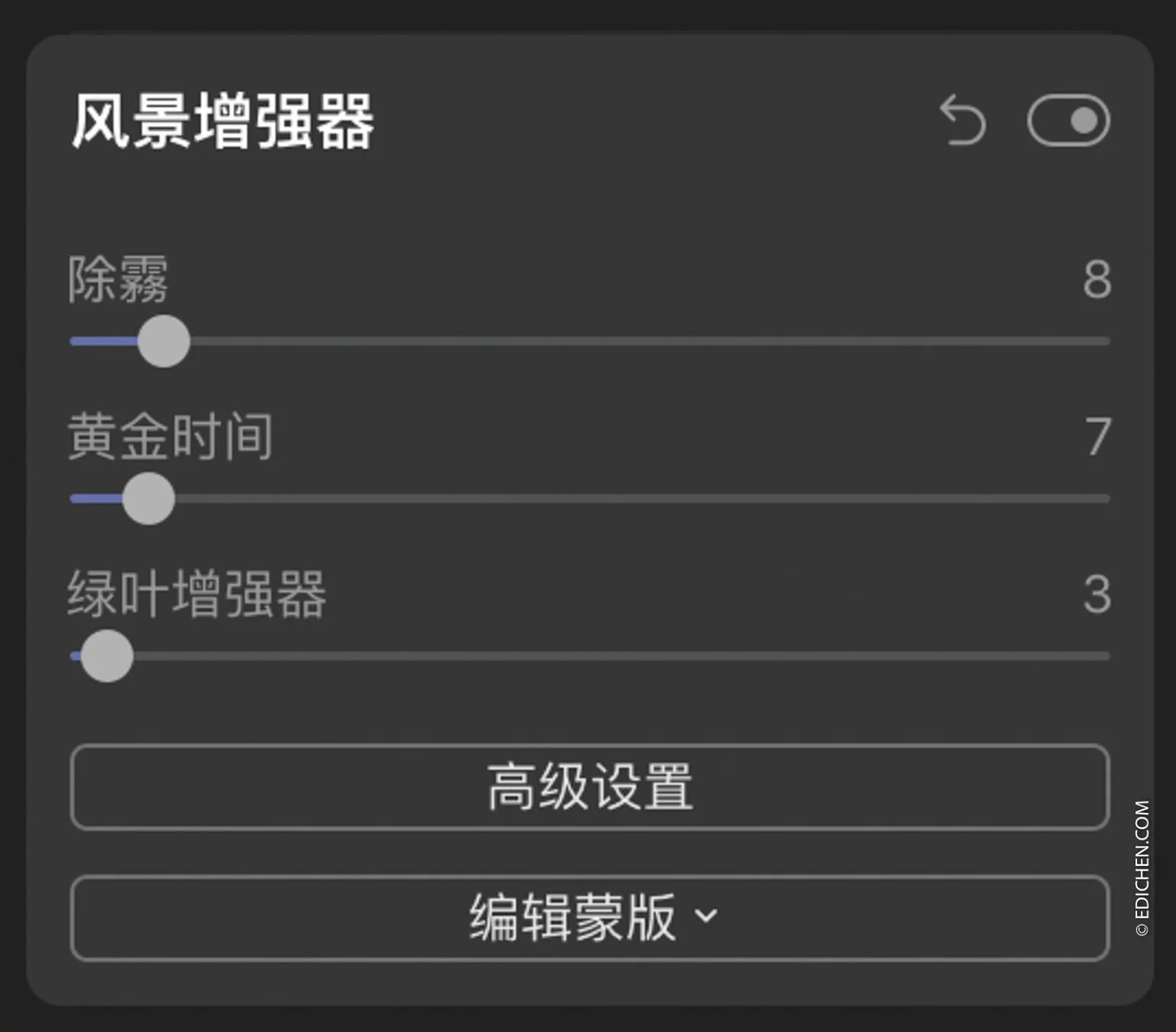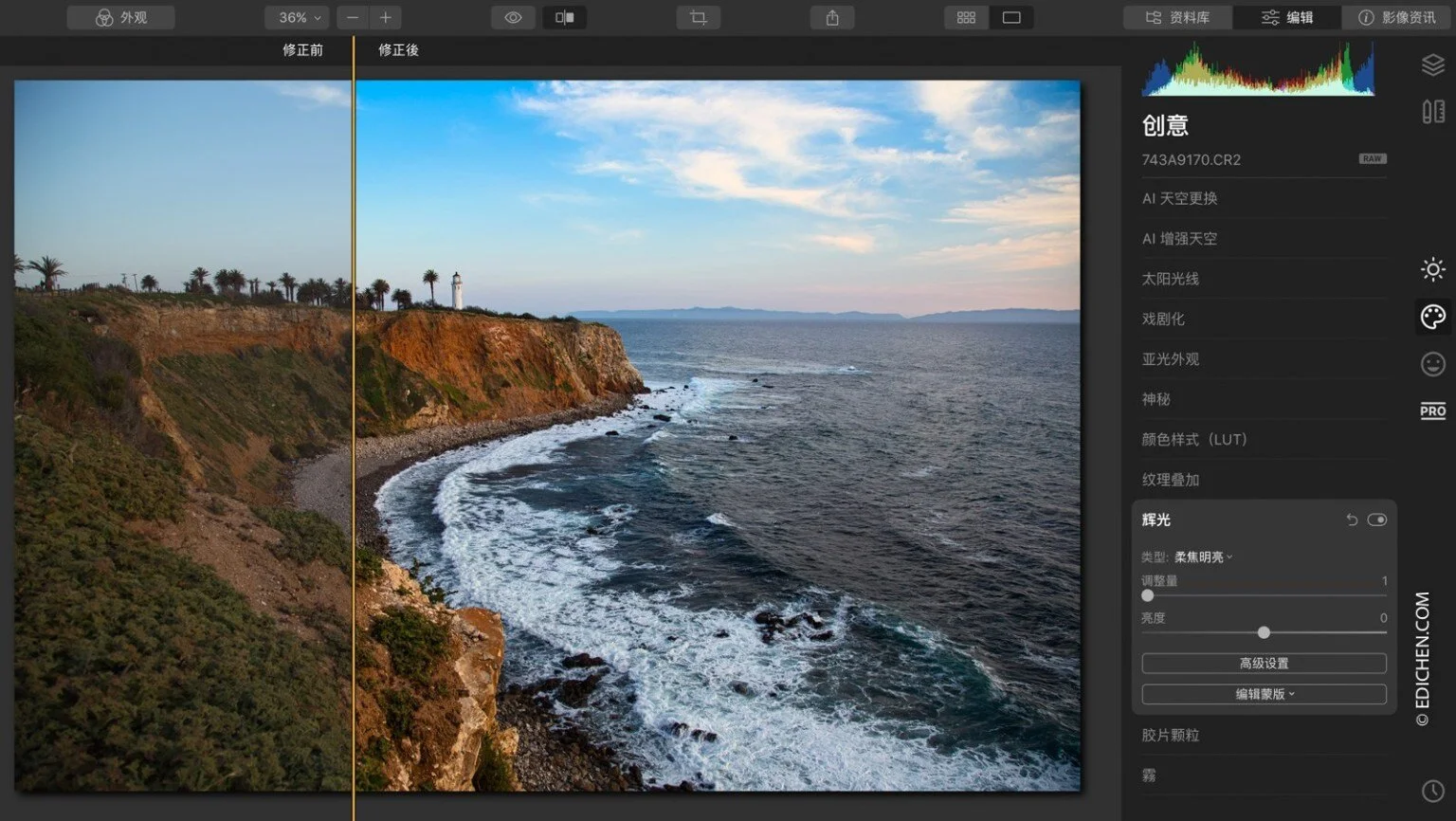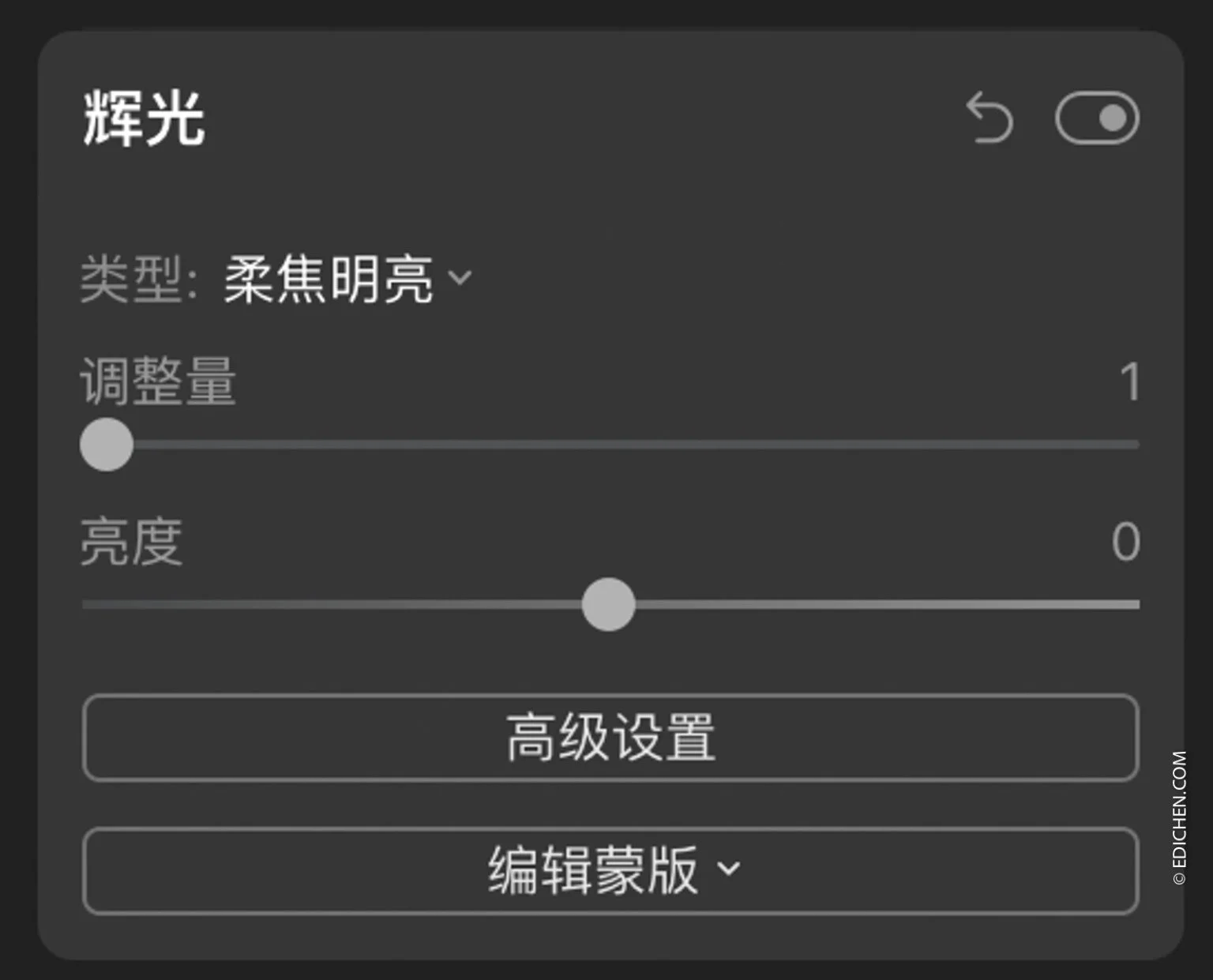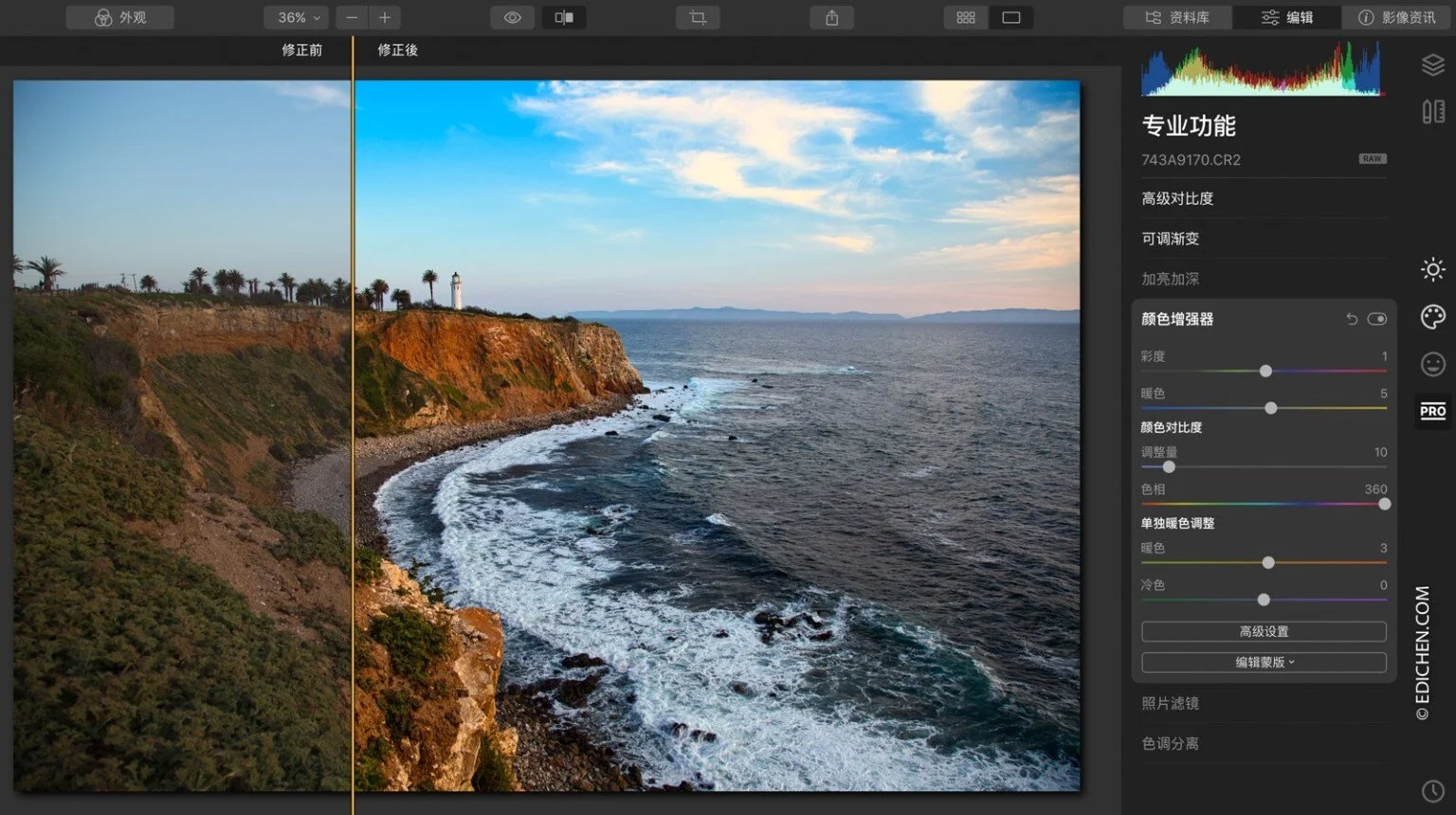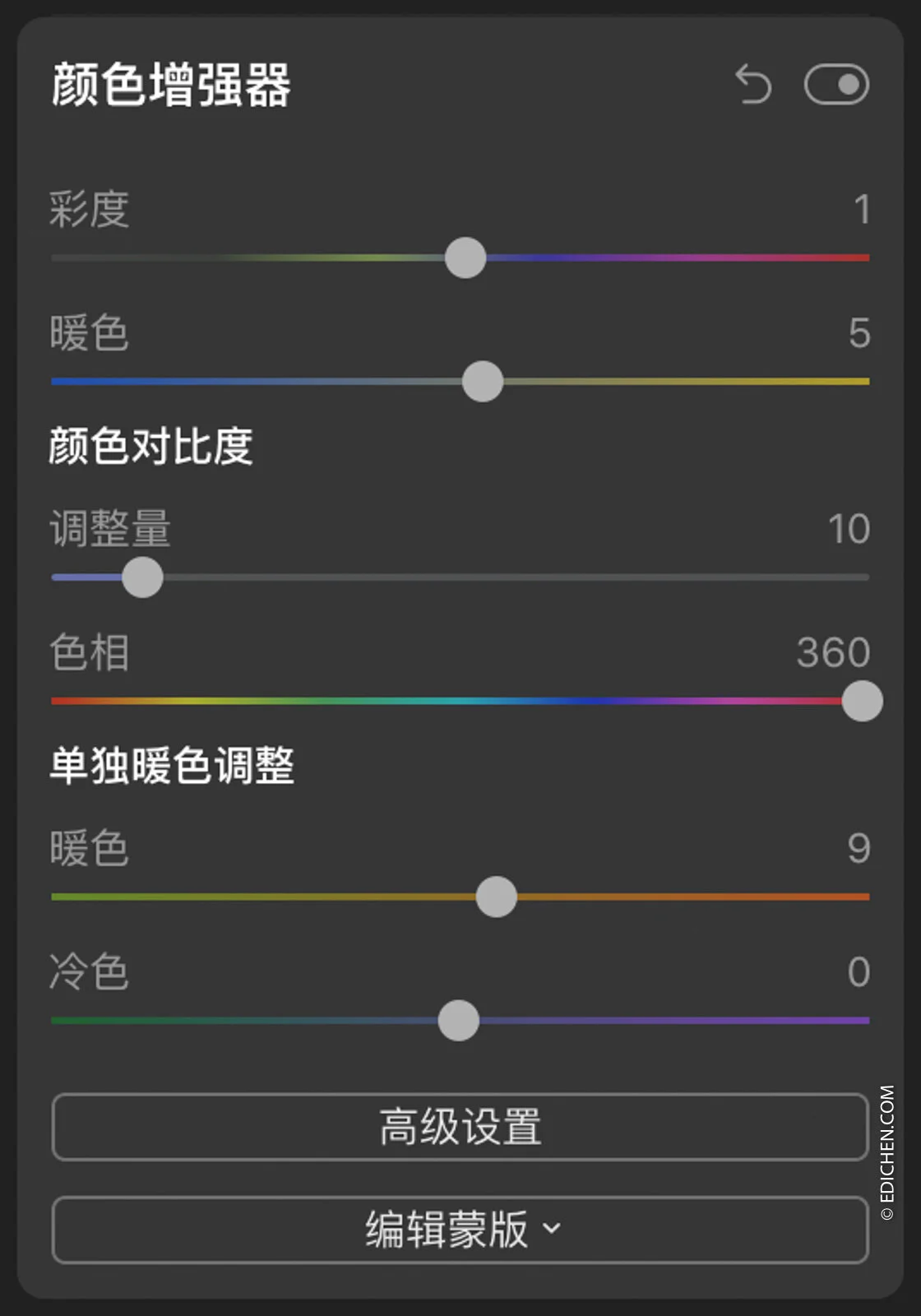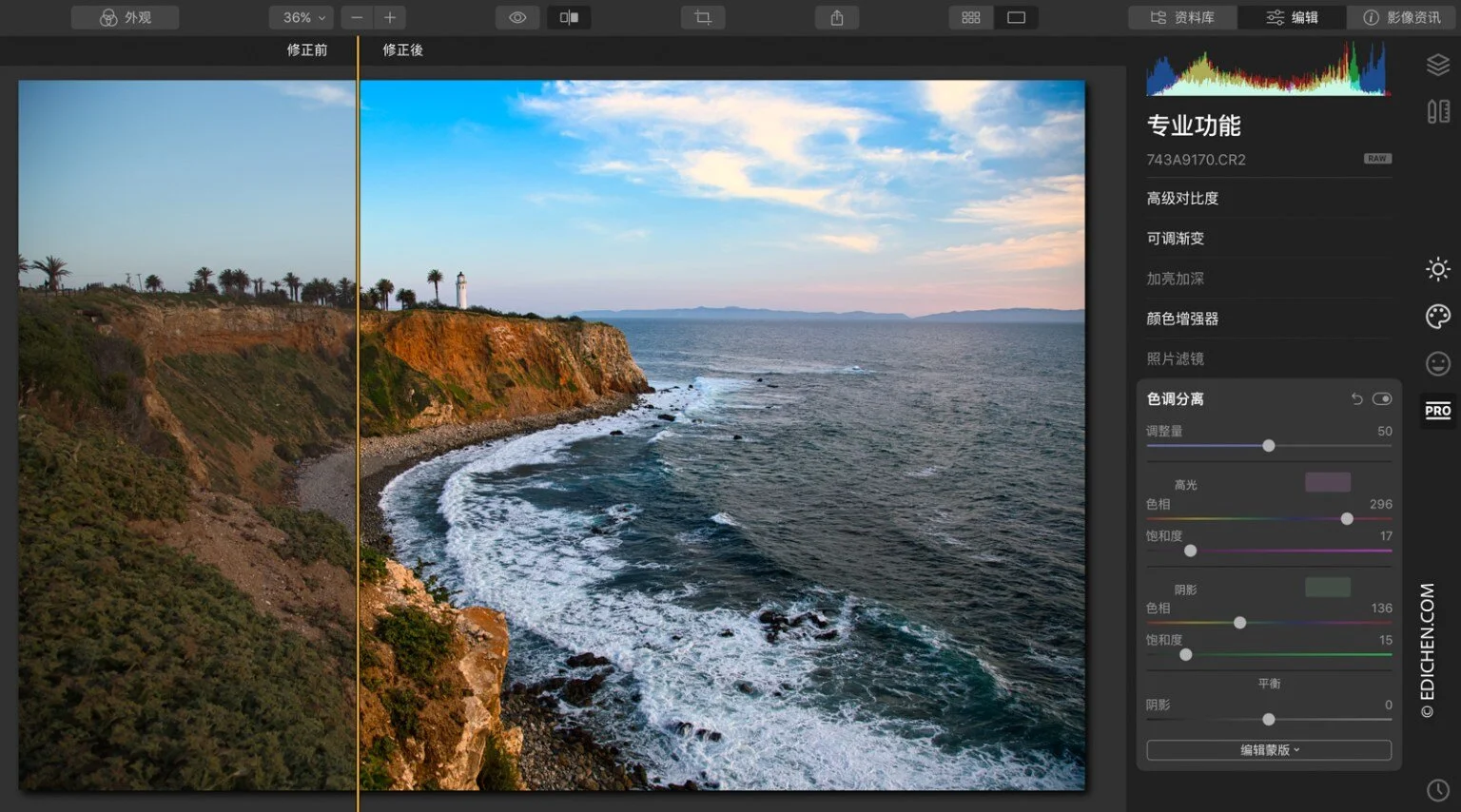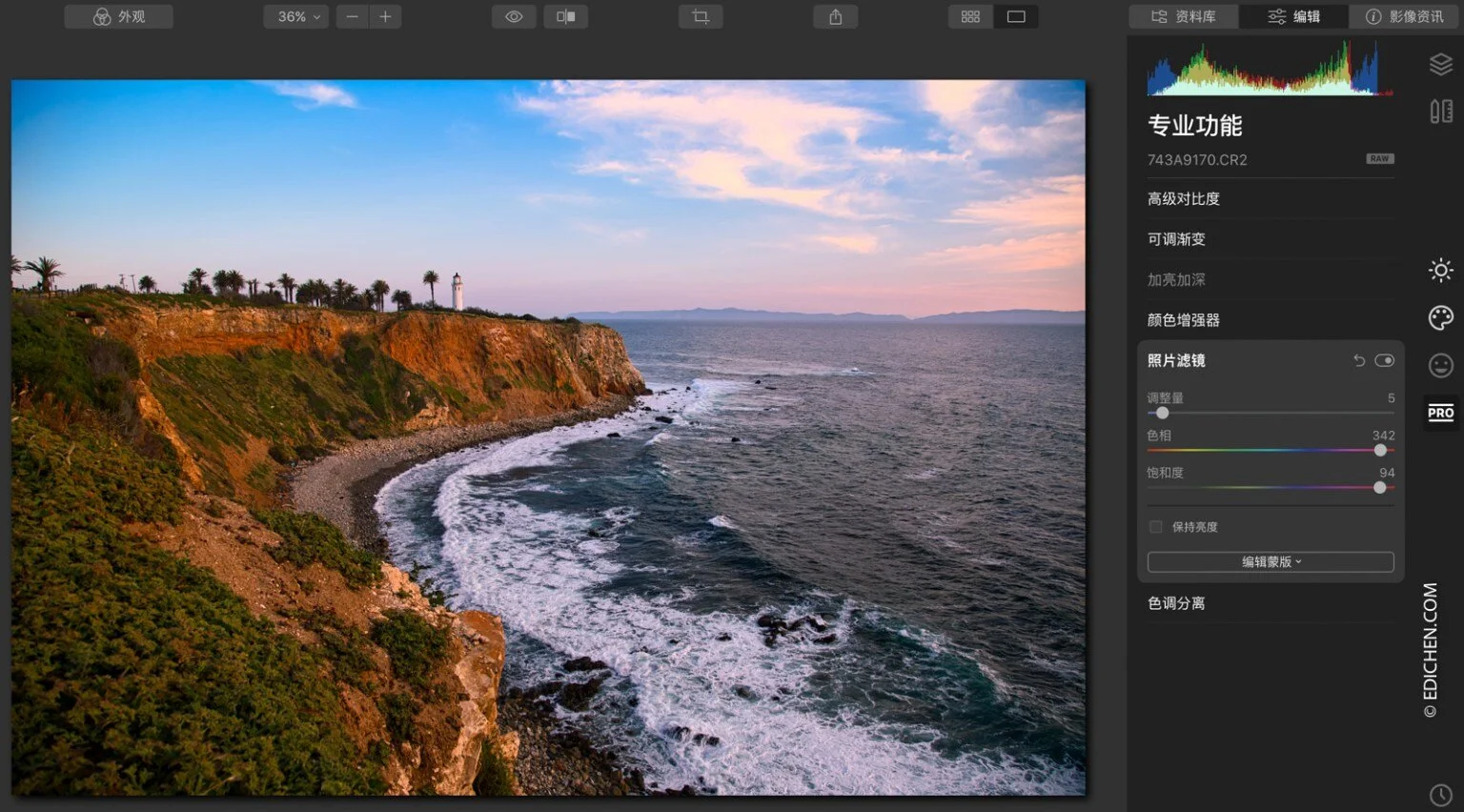Luminar4自然风光摄影的后期调色技巧
这是一期关于自然风光摄影的实例操作教程,我会解释整个后期的思路,修图时所遇到的问题以及相关的解决方法,这里面汇集了所有与自然风光照片相关的操作小技巧。
折扣码优惠10美金:LUMINAR-FRIEND
佳能5D3 + 佳能EF24-105MM F/4L IS USM: F5.6 1/200 ISO200
这是一张我在洛杉矶拍摄的日落照片,没有使用三脚架采用手持拍摄,并且也没有使用任何外置的滤镜,是一张简单的风景照。当天日落时,天空的能见度不高,画面显得很不通透,又加上是在海边,所以水气比较重,让照片中的光线看起来比较平,颜色没能跳出来,缺乏层次感,这也是我要在后期中去重点解决的问题,下面就跟着我一起来使用Luminar4为这张照片调色,让它重获新生。
佳能5D3 + 佳能EF24-105MM F/4L IS USM: F5.6 1/200 ISO200
光效
这张照片的基础曝光和白平衡都比较正,所以微调一下就可以了,降低高光,让水面和天空白色比较多的位置还原细节,增加阴影让岸边的石头细节多一些,智能对比功能不要使用太多,这里只做基础对比度的调整,之后主要是在其他工具中来提升照片的层次感。
可调渐变
日落时常见的问题就是天空和地面的光线相差很大,地面和海水本身颜色比较深,天空光线比较亮,遇到这种情况可以使用可调渐变工具来压暗天空,还原更多的细节,云和天空的颜色都得到了恢复,并且还可以单独的调整天空部分的白平衡。
高级对比度
进入高级对比度功能,分别对阴影和中间色调的对比度进行调整,这也是为什么刚开始没有在光效中调整过多对比度的原因,在高级对比度中可以更好的控制不同位置的明暗度。
AI增强
使用智能天空增强器让天空部分的颜色再加强一些,同时让云的部分更有层次感。
细节增强
地面部分和海水的细节比较多,使用细节增强功能突出更多的细节同时增加局部质感。
消除噪点
添加了细节和对比度之后的问题,就是会产生少量的噪点,特别是高光部分,我们稍微用一点降噪功能来去除天空部分的噪点,来增加通透度,保持干净。
风景增强器
拍摄当天的水气很大,整张照片显得雾蒙蒙的,在风景增强器中,我们可以进行除霾设置,它可以同时做到去掉雾霾,增加整体对比度,增加饱和度等效果,当然它也不太适合使用的太多,那样会过分的放大照片中的细节,就会显得很脏不通透。
为了增加日落时的氛围,使用黄金时间这个设置可以让照片笼罩一层金黄色的光,来模拟日落时的颜色,为了保证照片的真实度,我就少量的加一点,点到为止。
使用了黄金时间之后,左侧山坡上的植物就变得太黄了,使用绿叶增强器,还原一些绿色来丰富整体的颜色。
辉光
在创意面板中找到辉光设置,用它来为天空部分增加比较柔和的光,近一步的增加照片的整体立体感,和还原氛围。
颜色增强器
接下来就是颜色的增强了,主要是为了增加天空中日落时的粉色,现在看上去比较淡,会显得画面左侧比较沉重,通过增加彩度和暖色这两个设置,可以稍微增加一点颜色,使用颜色对比可以更突出照片中粉色和红色的部分,在单独暖色调整中再次增加暖色部分,可以看到所有暖色部分都得到了增强。
色调分离
接下来进入局部调色步骤,意图是分别改变高光和阴影部分的色调,高光部分增加粉色来渲染日落的光线,阴影增加绿色来还原本来的自然感,这样做会让拥有太多粉色调的部分得到还原,例如海水和左侧岩石的颜色就被矫正回比较正常的颜色了。
照片滤镜
最后一步调色可以选择颜色滤镜工具,我这张照片的缺点是,当天日落时是多云天气,导致整体的颜色不够丰富,添加一个颜色滤镜可以让照片增加某种颜色效果。
接下来进行最后的收尾工作,如果仍然觉得立体感不强,可以回到基本功能界面的光效设置,进入高级设置,通过曲线设置再次对照片整体的对比度进行调整,将左侧的暗部拉低,提高右侧的高光部分,这就是最常用的S曲线的设置,大多数的风光照片都可以使用这样的方法去调整。
最后可能会需要擦掉一些不要的元素,进入帆布界面,选择橡皮擦点掉海滩上的垃圾,还有一些颜色不统一的树叶,点击完成自动退出橡皮擦。到了这一步你可能想要回去微调一下之前的设置,会发现这么那么设置都没有了。
在界面最上方会显示此时编辑的图层名称,现在显示为“已橡皮擦的图像层”,它是刚刚橡皮擦工具自动添加的新图层。进入层界面,切换到照片层,就可以看到那些之前操作过的设置了。选择自己想要的图片格式和尺寸就完成导出了。
佳能5D3 + 佳能EF24-105MM F/4L IS USM: F5.6 1/200 ISO200