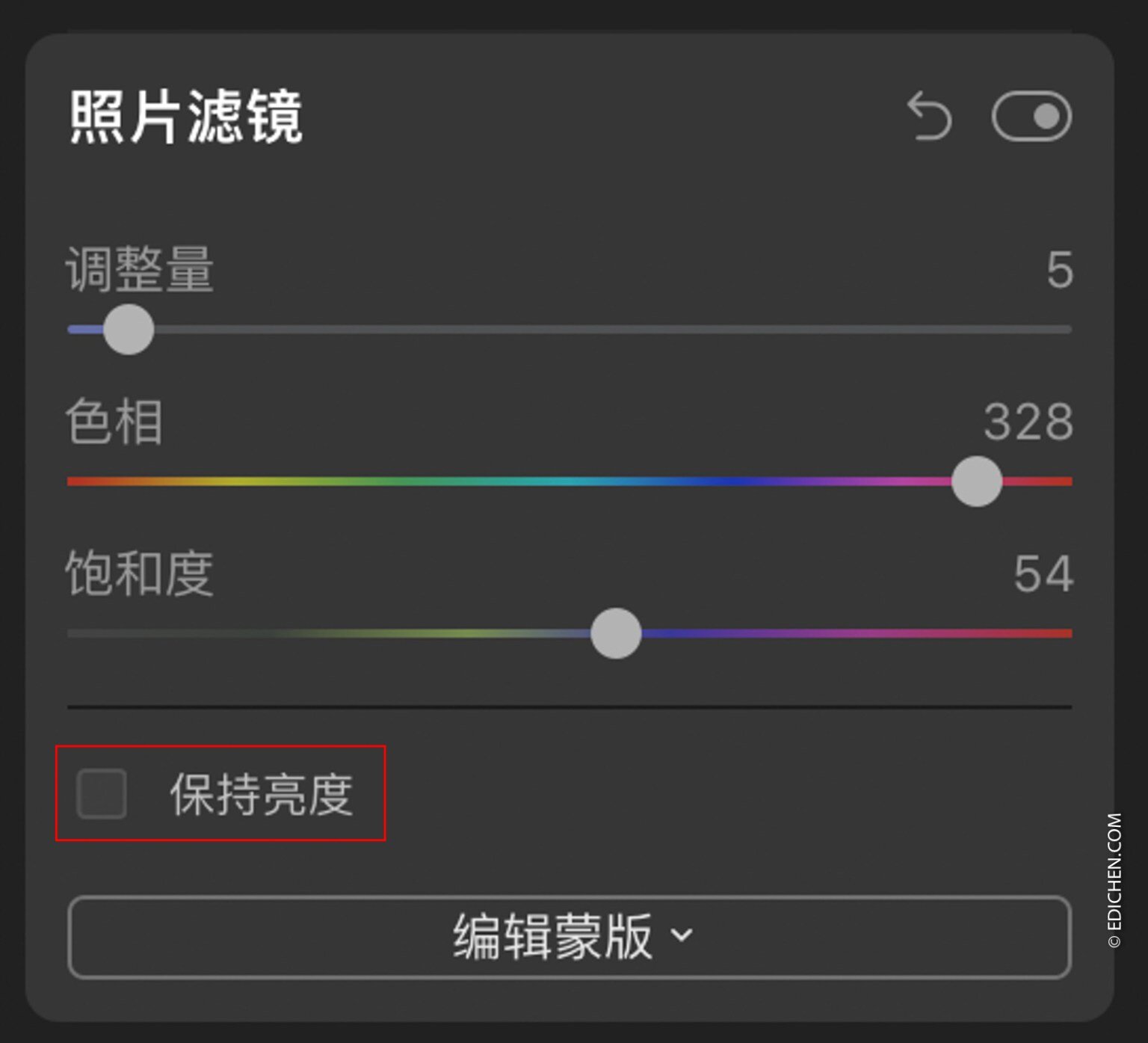Luminar4两个神奇却容易忽略的调色工具:照片滤镜和色调分离
在Luminar4中有两个非常神奇的工具可以瞬间改变照片的色调,用好了这两个工具可以让照片立刻看上去色彩斑斓,它们就是照片滤镜和色调分离工具,你是不是也一直忽略了它们的存在。
折扣码优惠10美金:LUMINAR-FRIEND
照片滤镜
在专业功能界面中的“照片滤镜”工具的工作原理,是在原照片的色彩基础上,添加上一个颜色滤镜套在整个照片上,这在胶片时代很常见,这层滤镜会让照片的整体拥有全新的颜色效果。下面介绍两种照片滤镜的使用方法,来适应不同的案例。
照片滤镜使用方法一
第一种方法是增强照片现有的颜色氛围,不以调色为目的,只是增强现有的颜色。
例如在这张照片中,日落时太阳被云挡住,散发出粉色的光线,我想要让整张照片都被粉色的光笼罩,这时我就可以增加照片滤镜。为了能明显看出效果,我先将调整量设置到100。色相选择在粉色和红色附近,在色相设置中最左和最右其实都是红色,区别在于左侧可以让红色偏向橘色,而右侧的红色可以偏向粉色。
为了能明显看出效果,我先将调整量设置到100。色相选择在粉色和红色附近,在色相设置中最左和最右其实都是红色,区别在于左侧可以让红色偏向橘色,而右侧的红色可以偏向粉色。
如果调整后觉得太粉了,通过调整饱和度设置来改变艳丽程度,目的是在不违背自然的前提下,为照片增加淡淡的颜色用来渲染气氛。
以上效果是在调整量为100的情况下,实际上在后期中我们只需要使用10左右就可以达到很好的效果了。
保持亮度这个选项默认是被勾选的,它会在照片原有亮度上增加颜色,这让照片显得更自然。当调整量很低,调色效果不明显的时候,不选择这个保持亮度,可以让调色效果更浓重。当调整量为10的时候,天空和云的颜色略有不自然,当我降低调整量为5的时候,颜色滤镜效果几乎全都没有了,但是去掉保持亮度,效果更自然。这个工具可以让原本没那么好看的日落立刻就变得不一样了。
下面是使用照片滤镜的前后效果对比,使用后为照片增加了一层很淡的粉色来渲染气氛,增强了照片中的原有色彩。
照片滤镜使用方法二
另一种方法是以改变照片整体色调为目的的使用方式,把一张没有什么特点的照片,瞬间变成有末日废墟风格的照片。
首先进入层界面,选择“添加新的调整层”,这样做的目的是将照片滤镜的效果和原照片分开,不在原照片上做改动,这样就可以很好的控制照片滤镜的效果了,这种方法也可以应用在任何一个对照片影响比较大的操作上,之后还可以随时删除和修改单个效果。
添加完毕后我们回到专业功能界面,进入照片滤镜,这次将调整量拉到100,拖动下面的色相,添加一些黄色,让照片有一种旧旧的感觉,现在看上去怪怪的。
进入层界面,回到我们的调整层,接下来就是一步神奇的操作了。在调整层下面有混合模式,点击选择变暗,末日废墟风格马上就有了,调整量可以控制这一层的整体透明度。
照片滤镜中的饱和度可以降低黄色的量,直到调到感觉自然为止。这种改变照片整体颜色风格方法,可以让你的照片和所在环境更搭配,例如将照片放在网站或者画册设计里,可以保持整体设计的一致性。
色调分离
在领教了照片滤镜的神奇效果之后,另外一个神奇的工具来了,和照片滤镜算是亲兄弟,功能的操作方法很相似,区别在于它是用来给照片中高光和阴影部分分别套用颜色滤镜的工具,它就是色调分离功能。色调分离功能提供了更为智能的可操控性,特别是在城市风光中,高光和阴影的色调实际上是不一样的,高光通常是暖的,而阴影是冷色调,通过色调分离可以让一张照片从冷色调轻松改为暖色调。
例如在这张照片中的高光部分,也就是所有日落和灯光照亮的部分,添加一些暖色,红色、橘色或者黄色都属于暖色,然后通过提高饱和度来增加暖色的程度,这个设置让原本光效不明显的局部增加了暖色调。
阴影部分现在是冷色调,日落后的颜色本来就是偏蓝的,如果添加其他颜色会让照片看起来有些怪,所以我只在阴影部分增加一点暖色就可以了,把色相拖到蓝色,提高饱和度让色相的颜色先显示出来,然后再回到色相向右调整,让蓝色偏暖色。
上面这些设置都是根据照片中的实际高光和阴影范围进行调整,通过功能最下方的平衡设置,可以打破这一界限,根据上面设置的高光和阴影颜色,我可以通过平衡设置,让整体色调偏向阴影的粉蓝色,或者偏向高光的暖黄色。
最后通过最上方的调整量微调整体的效果,这样就通过色调分离功能,让整张照片从最开始的蓝绿冷色调,变成了粉蓝的暖色调。