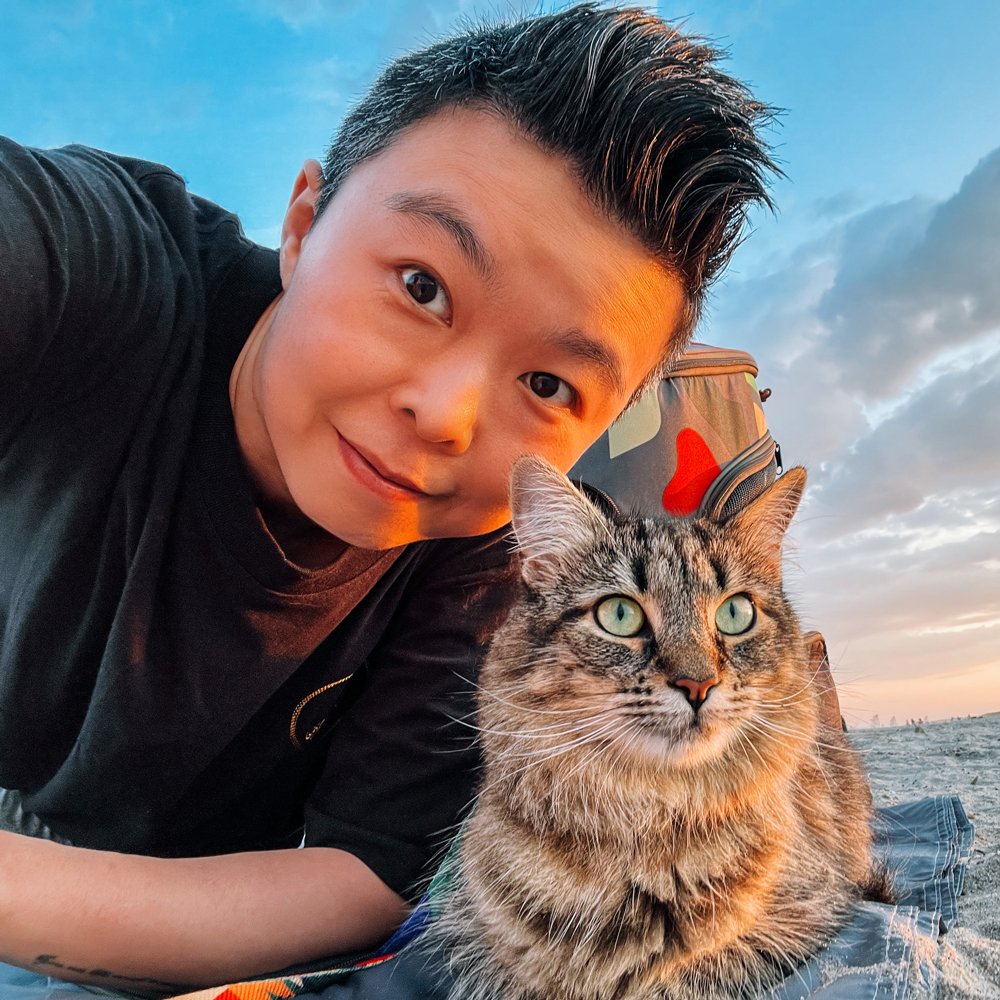Lightroom后期修片的流程顺序 - 新手快速入门摄影后期的实用方法
【Edi x TourBox后期训练营】第2集,后期修片的流程顺序 - 新手快速入门摄影后期的实用方法。在学习摄影初期,常常遇到打开照片不知道该从哪里调整,对后期修片完全没有概念。在这期教程中,我将分享自己的后期流程顺序,帮您梳理修片顺序,让后期变得更加轻松流畅。
当要对照片进行调整的时候,就要切换到“修改照片”界面了,在这里我推荐一个小设置,在右侧的编辑菜单中,找到任何一个空白处,点击鼠标右键,在弹出菜单中选择“单独模式”,在这个模式下每次点击只会打开一个工具,其他工具会自动叠起,而不会像默认那样全都打开,需要手动关闭,使用单独模式会更清爽整洁,非常适合显示器比较小的用户使用。下面就开始分享我在后期修片时的流程顺序。
第一步:改变照片的尺寸和比例
通常我先调整会改变照片尺寸的相关设置,比如建筑的透视变形,站在街上拍任何建筑,都会产生这种变形,建筑会向上倾斜形成梯形,它是可以在后期被校正的,在变换工具中可以进行手动或者自动校正垂直线,校正之后照片就改变了原来的尺寸和比例了,您看建筑都垂直了之后是不是看着顺眼多了。
还有就是由于拍摄位置比较远,当时所使用的镜头焦段也很局限,拍出来的画面过于杂乱,或者位置不好,需要进行二次构图进行裁切。使用裁剪叠加工具可以帮您解决这个问题。在裁剪叠加里有一个非常好用的小工具就是这个角度设置,当地平线在照片里比较明显可以看出来的时候,点击“自动”按钮就可以自动修正,有时候眼睛看着挺平的,但实际上有微小的倾斜,这个自动调整就特别好使。还有很多时候照片里看不出水平线,需要手动调整,可以点击下面这个小尺子的图标,在照片中拉一条水平线,来告诉Lightroom这里本该是地平线,全都设置好了之后就可以锁定图像了。
以上这些操作会改变照片原本的尺寸或者比例,为了避免没有必要的后期操作,我会先调整它们,不然忙活半天最后裁掉了一大半,不就白忙活了么。
除此之外,还有一个工具叫做”镜头校正“,也是需要在这一步调整的,勾选移除色差和启用配置文件校正这两个选项,也是每张照片必不可少的操作,对于富士相机用户来说,这个选项使用的频率不高,因为您会发现它无法自动识别到任何富士镜头,手动选择Fujifilm的话,下拉菜单中也只有富士老镜头和卡片机,以及X100系列的F/S/T三个机型.
但是咱们仍然可以通过手动调整来校正广角镜头的畸变,以及消除紫边和暗角,如果您使用的相机在这个列表中,一定要每张照片都来校正一下,您会发现校正后的变化非常大。
第二步:修整曝光还原色彩
在校正了照片的水平和垂直,调整了尺寸之后,修正曝光和还原色彩是第二步的操作,我把它称为地基工程,之后的任何调整都建立在地基工程是否牢固的基础上,所以这一步还挺重要的。地基工程主要集中在“基本”工具中,我会第一个校正白平衡,这一步的目的主要是让照片中的颜色还原到拍摄时的真实样子,大范围的偏色都会让视觉看起来不那么舒服,当然也有特殊的时候,校正白平衡为之后的调色打好基础。
接下来就是照片色调的修正,也就是您看到的这六个让人迷惑且看起来都差不多的选项,曝光度和对比度,高光和阴影,以及黑白色阶。实际上任何一张照片您都可以不假思索的按下这个“自动”按钮,让Lightroom为您判断,大多数时候出来的效果还都不错呢,并且会自动为照片添加鲜艳度,让照片更艳丽。如果判断的结果和您的喜好有偏差,再通过手动调整这些数值来微调,其中高光和阴影数值可以起到很大的作用,例如太阳光和灯光过亮的时候,回拉高光数值就可以降低这些部分的亮度,而阴影数值可以让那些没有光线的位置变亮,这两个数值别不舍得用,高光拉到-100是常有的事。
如果您在调整的时候觉得拖拉参数很费劲,其实键盘的上下键也是可以调整的,只是每次按下之后数值会以加减5的浮动改变参数,使用Tourbox控制器可以实现加减1的精确调整,并且配合快捷键可以实现单手完成色调调整,这些快捷键还可以自定义更改位置的,来迎合您的个人习惯。
如果您认为调整曝光就这么几个参数设置,可就太小看Lightroom了,以上这些设置只是对照片的全局曝光进行调整,也就是整张照片的色调,如果只想调整某个位置呢。使用径向滤镜、渐变滤镜和调整画笔可以对局部曝光进行微调,您可以使用渐变滤镜调整比较规律的大面积,径向滤镜用来调整圆形或椭圆形范围,调整画笔就变得更精细了,所以这三个工具您可以理解为是针对不同范围大小的调整,根据照片的情况酌情使用。
第三步:增加立体感和细节
在地基工程完成之后,咱们就要添砖加瓦了,细节是容易忽略的重要环节,因为看不清或者不放大就看不到这些细小的地方,从而忽视细节的存在,正是因为这些无数微小的细节,才成就了一张照片整体上的精美。可以为照片增加立体感和细节的工具,主要集中在三个位置,第一个是基本工具中的偏好设置,其中纹理和清晰度参数可以有效的增加细节和质感。
第二个是色调曲线工具,可以同时改变照片的曝光和对比度,由于色调的改变导致照片的立体感产生变化,这也是曲线的强大之处。
第三个是细节工具,对照片进行锐化和细节增强是非常有效的设置。通过这些设置,对比调整前后的效果,您可能会觉得这是由两台相机拍摄的照片,因为乍一看它们的清晰度和质感完全不一样,其实这就是同一张照片。
第四步:调色和添加效果
经过前面三步的调整之后,一张照片就已经还原出了非常漂亮的色彩,并且是那种原始又自然的美,您可以选择到此为止保留它的原始,也可以进一步的对照片颜色进行微调或者加强渲染,目的有可能是为了实现自己的调色风格,也有可能是原照片的颜色不够震撼,由于当时拍摄的条件会非常有限,比如天气或者时间不好所造成的,通过调色可以改变或者说让原照片上升一个台阶。以这张日落的照片为例,拍摄当天的日落并不完美,因为是阴天可以说就没有日落,通过后期调色可以让它成为一张全新的照片,这也不算是作假或者过度后期,只是在原有的颜色基础上做了一个升华。
由于Lightroom这个软件不具备那些花里胡哨的功能,无法替换天空,也不能像Photoshop那样移花接木,所以一切调整都是在原照片的基础上做出的微调,目的仅仅是渲染气氛,将照片中隐藏的色彩提炼出来。所以说照片里并不是没有颜色,只是很淡而已,通过后期调色,可以让那些不明显的颜色凸显出来。
可以帮您做到这样的调色渲染的工具有,基本中的白平衡,鲜艳度和饱和度,HSL颜色工具,最新版本中的颜色分级,也就是旧版本的分离色调,还有校准工具。
第五步:去除污点和杂物
最后一步就是去除照片的污点和一些不需要的杂物,例如传感器污点,这是每台相机都可能遇到的问题,还有就是去除一些严重影响照片整体效果的内容,例如路边的消防栓,地上的垃圾等等,在Lightroom中的污点去除工具,可以很好的完成这项工作,它不仅可以去除点状的内容,还可以去除复杂外形的杂物,您只需要拖动鼠标,完整的覆盖想要去除的区域,Lightroom会自动判断,帮您寻找一个类似的内容进行覆盖,这个自动判断的结果有时候效果不是那么理想,您可以手动拖动它复制的区域,选择一个正确的填补内容。
经过这样的流程梳理,相信您已经对Lightroom后期有了一些粗略的了解,在Lightroom新版本中出现了自定义界面这个功能,这可太贴心,我终于可以按照自己的习惯来调整这些工具的顺序了,按照我自己的修片流程,重新排列一下就是这样的。
其实并不是每一张照片都会用到软件中所有的工具,具体案例具体分析,这里面门道还是挺多的。